Listas de Reproducción para Apoyo
| Nombre |
Cantidad De
Videos |
Lista De
Reproduccion |
| GESEM Comandero |
3 videos |
|
| GESEM Premium |
9 videos |
|
| GESEM Cloud |
18 videos |
|
| Soporte GESEM |
4 videos |
|
| Apoyo GESEM |
4 videos |
|
AGREGAR LOGO
Paso 1
Vamos a ir al icono de configuración en la parte superior izquierda de la pantalla principal. Damos Click en información de la empresa
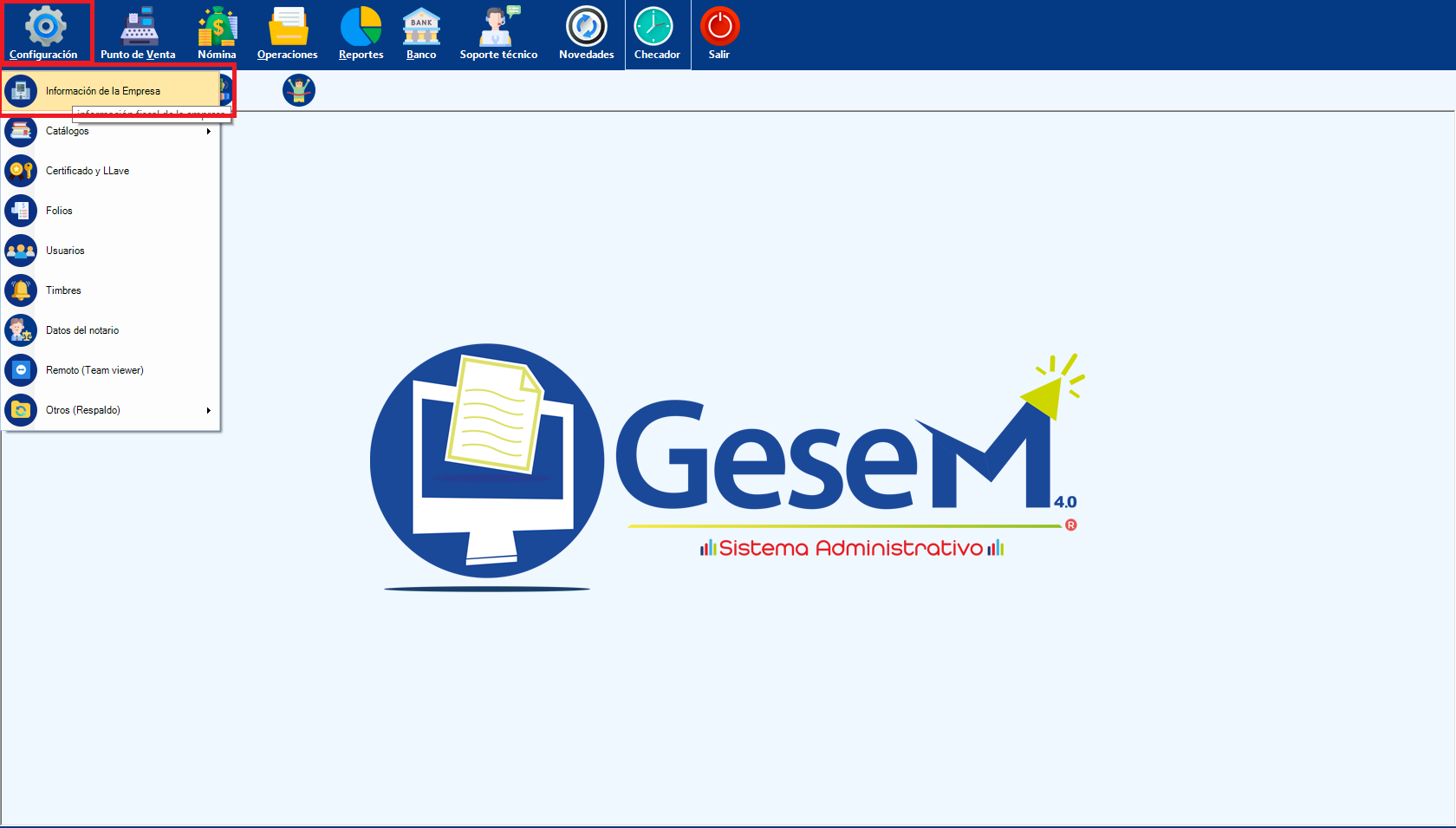
Paso 2
Veremos que a la derecha de Alias tenemos una pequeña casilla marcada, es necesario desmarcarla para poder subir nuestro Logotipo

Paso 3
Ya tendremos la opción para subir nuestro Logotipo

Paso 4
Una vez reflejado nuestro Logo en el programa podemos proceder a Guardar
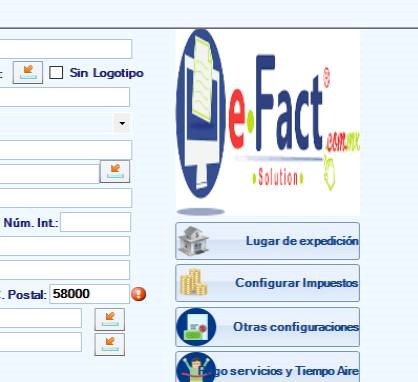
Si aún queda alguna duda aqui se adjunta un video más detallado del proceso o tambien puede comunicarse a soporte si necesita apoyo.
RESPALDO DEL SISTEMA
El respaldo en el sistema de GESEM es la forma en la que nos podemos asegurar que cosas tales como el como tenemos administrado nuestro negocio mediante Usuarios, Productos existencias de los mismos se mantenga resguardado ante posibles causas imprevistas de perdida de nuestros datos, la mejor manera de asegurar que esto no suceda es la prevención y GESEM nos ofrece una opción manual de Respaldo de nuestros datos:
Paso 1
Vamos a ir al icono de configuración en la parte superior izquierda de la pantalla principal.
Nos dirigimos a la parte inferior y buscamos la opción que diga Otros y entre paréntesis (Respaldo)
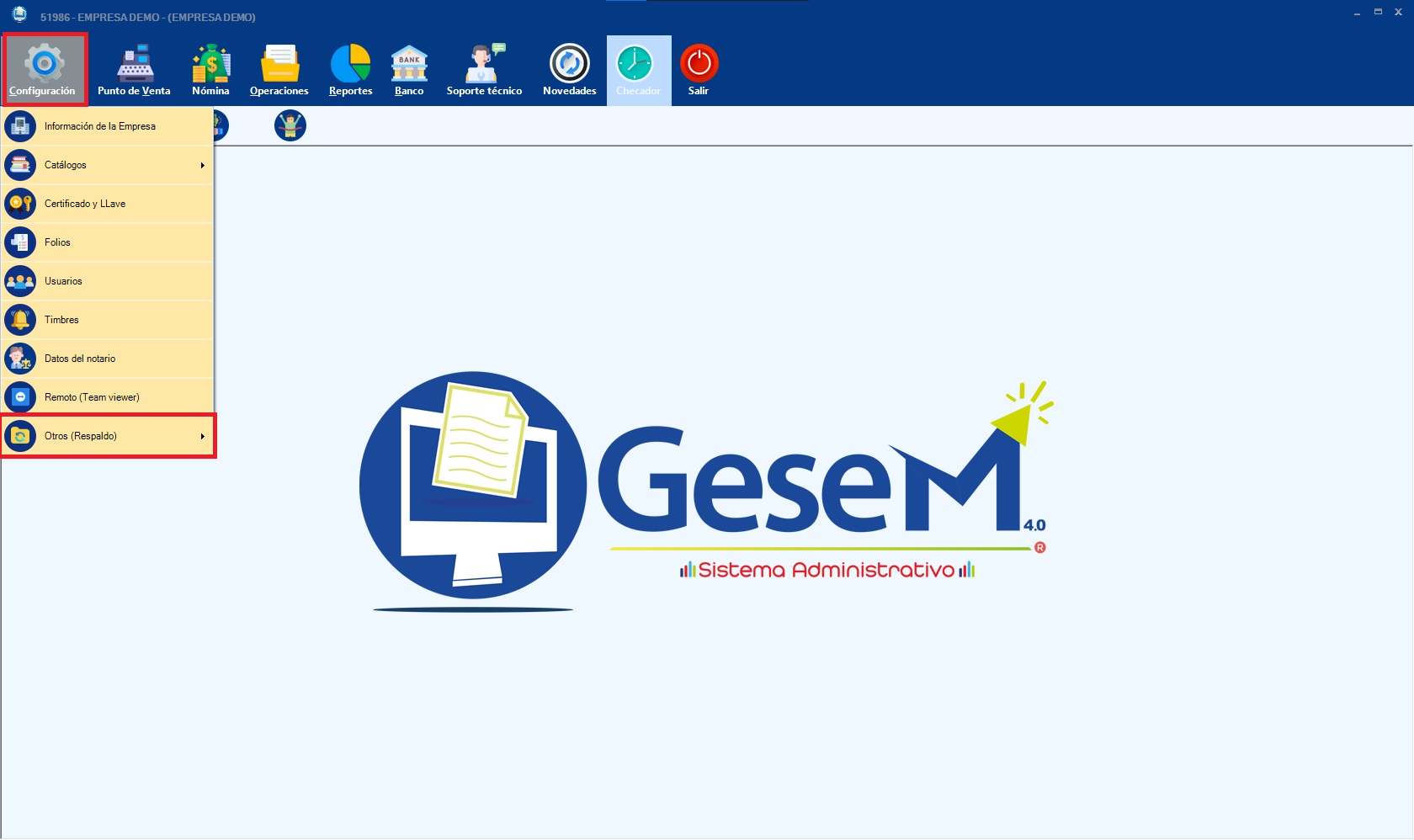
Paso 2
En esta parte seleccionaremos Respaldo de base de datos.
Paso 3
El programa nos lanzara la ruta por defecto que es esta:
Le daremos Aceptar y el programa automáticamente nos generara nuestro archivo .bak.
CONFIGURAR CORREO GMAIL
Paso 1
Entraremos a nuestra cuenta de Gmail, seguido nos dirigiremos a dar click en nuestra imagen de perfil
Se nos desplegara el menú donde tendremos dirigirnos a Gestionar tu cuenta de Google
Paso 2
En la nueva ventana visualizaremos del lado izquierdo una barra de navegación tendremos que clickear en Seguridad
Scrollearemos un poco en la ventana justo hasta encontrar Verificación en dos pasos
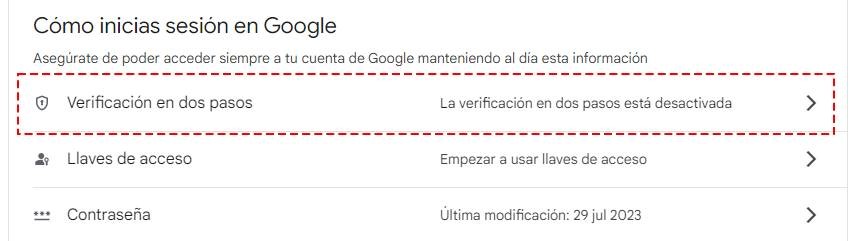
Paso 3
Vincularemos nuestro número telefónico con nuestra cuenta de Gmail.
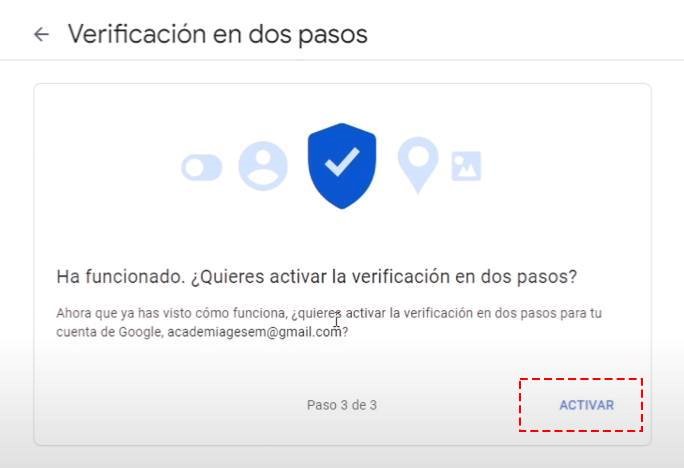
Scrollearemos un poco en la ventana justo hasta encontrar Verificación en dos pasos
Paso 4
Una vez acabado los pasos anteriores nos devolvera a la pantalla anterior pero ahora con el estado de verificación en dos pasos Activo
Procedermos a darle click a la verificacion en dos pasos
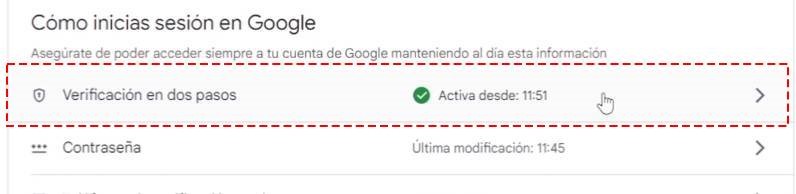
Paso 5
Una vez en la pantalla de verificación en dos pasos Scrollearemos hasta abajo del todo para poder encontrarnos con la opción de Contraseñas de aplicaciones y clickearemos en ella
Paso 6
En la siguiente pantalla nos pedirá que seleccionemos una aplicación, nosotros seleccionaremos Otra
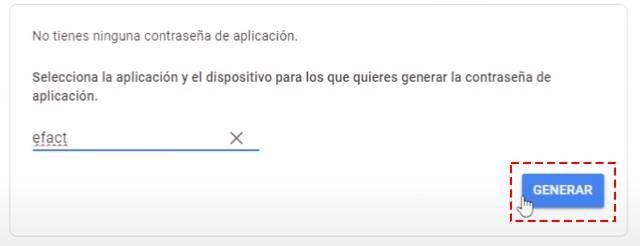
Paso 7
En este caso escribiremos Efact y clickearemos en GENERAR. Guardaremos esta contraseña porque es con la que trabajaremos.
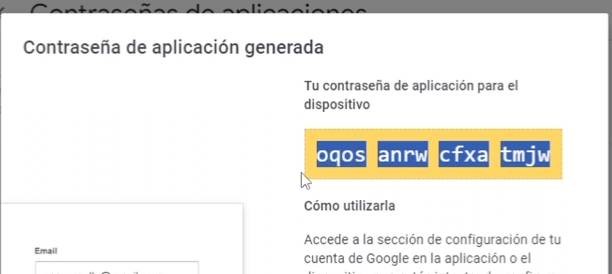
Paso 8
Vamos a ir al icono de configuración en la parte superior izquierda de la pantalla principal. Damos Click en información de la empresa
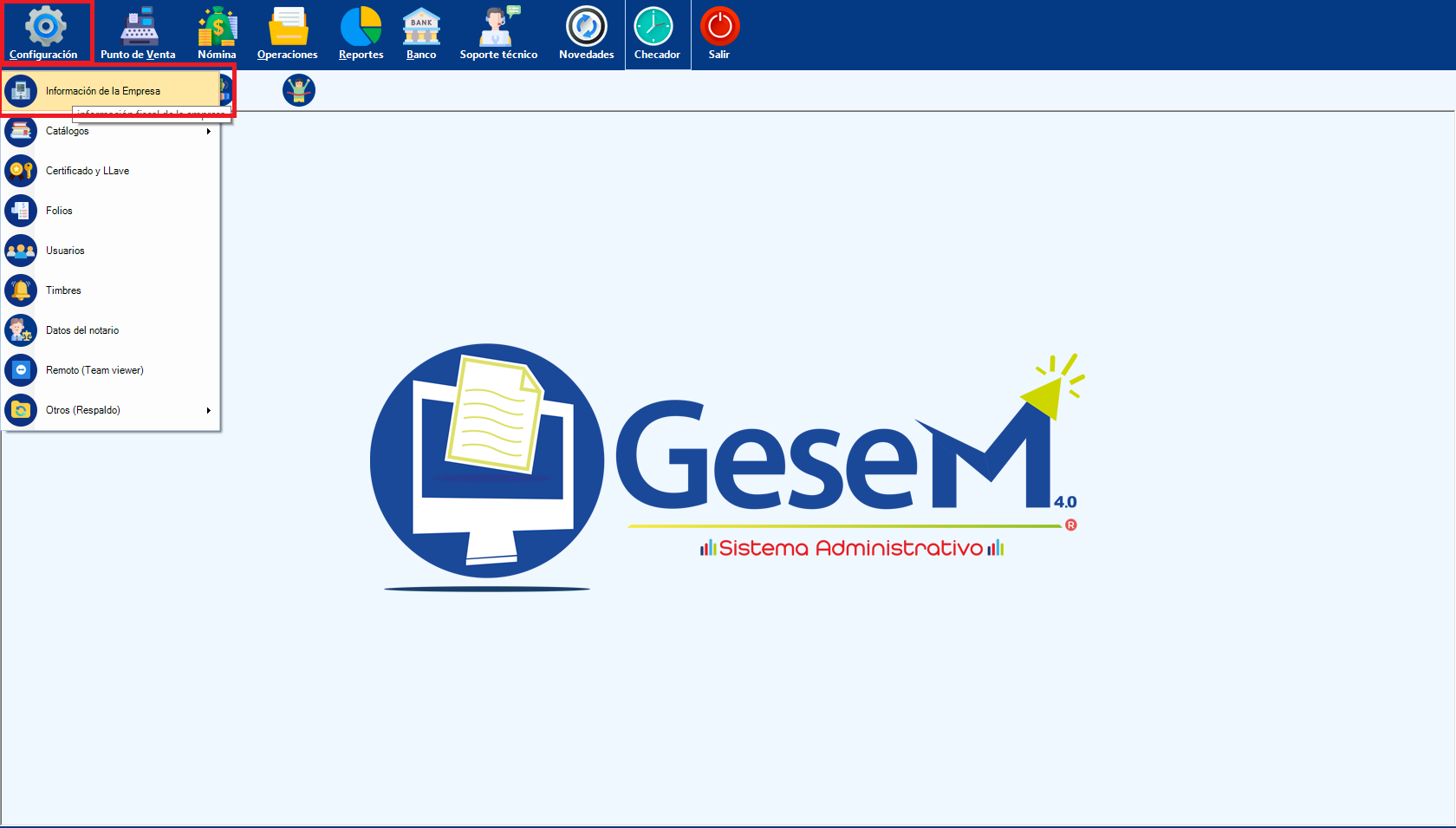
Paso 9
Una vez dentro de información de empresa buscaremos este botón alado de email.
Daremos click en este

Direccion de correo: Aquí pondra su dirección de Gmail.
Servidor de correo saliente: smtp.gmail.com.
Usuario: Aquí pondra su dirección de Gmail.
Contraseña: Aquí pondrá la contraseña que generemos hace un momento.
Habilitar SSL: Lo pondremos en SI.
Texto del mensaje: Aquí agregaremos opcionalmente un mensaje que queramos adjuntar a nuestros clientes
Si aún queda alguna duda aqui se adjunta un video más detallado del proceso o tambien puede comunicarse a soporte si necesita apoyo.
CONFIGURAR CORREO OUTLOOK
Paso 1
Vamos a ir al icono de configuración en la parte superior izquierda de la pantalla principal. Damos Click en información de la empresa
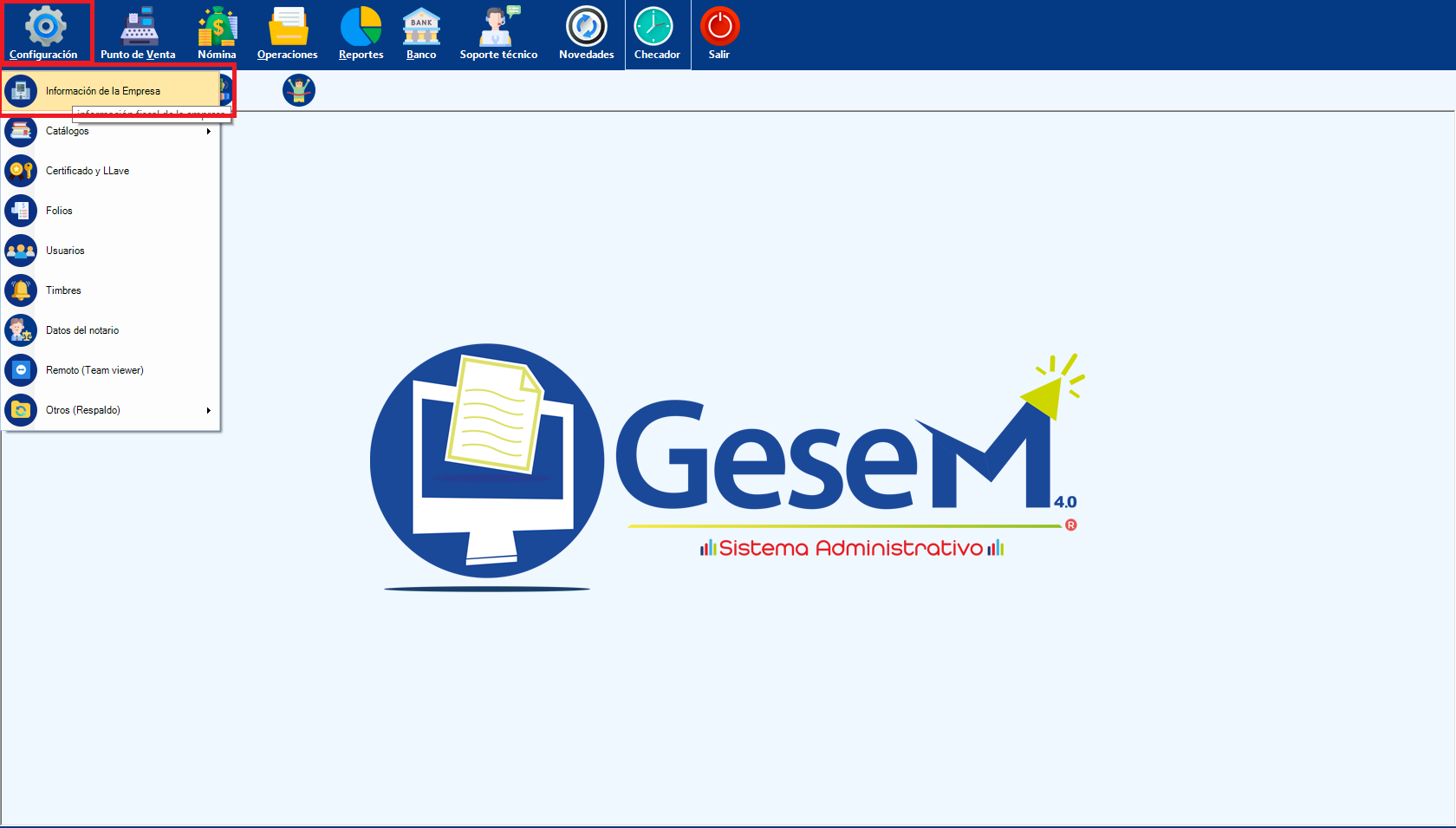
Paso 2
Una vez dentro de información de empresa buscaremos este botón alado de email.
Daremos click en este
Importante en el apartado de Servidor de correo saliente en el caso de contar con correo electrónico de Hotmail se deberá poner el siguiente nombre smtp-mail.outlook.com
Para finalizar ya con los datos requeridos nos iremos a la parte inferior y al botón guardar.
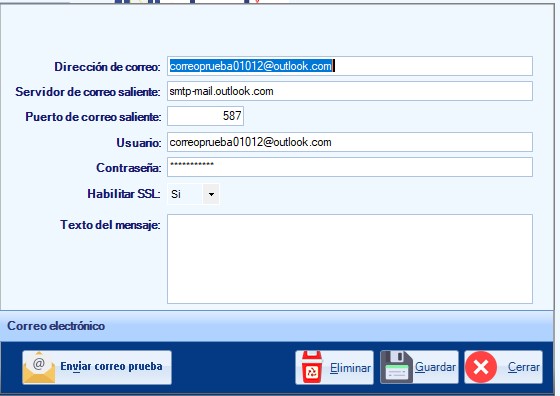
Problemas Al Configurar Correo Saliente
Paso 1
Nos iremos a nuestro correo electrónico, una vez él nos vamos dirigir a la parte superior derecha buscando el icono de nuestro usuario.
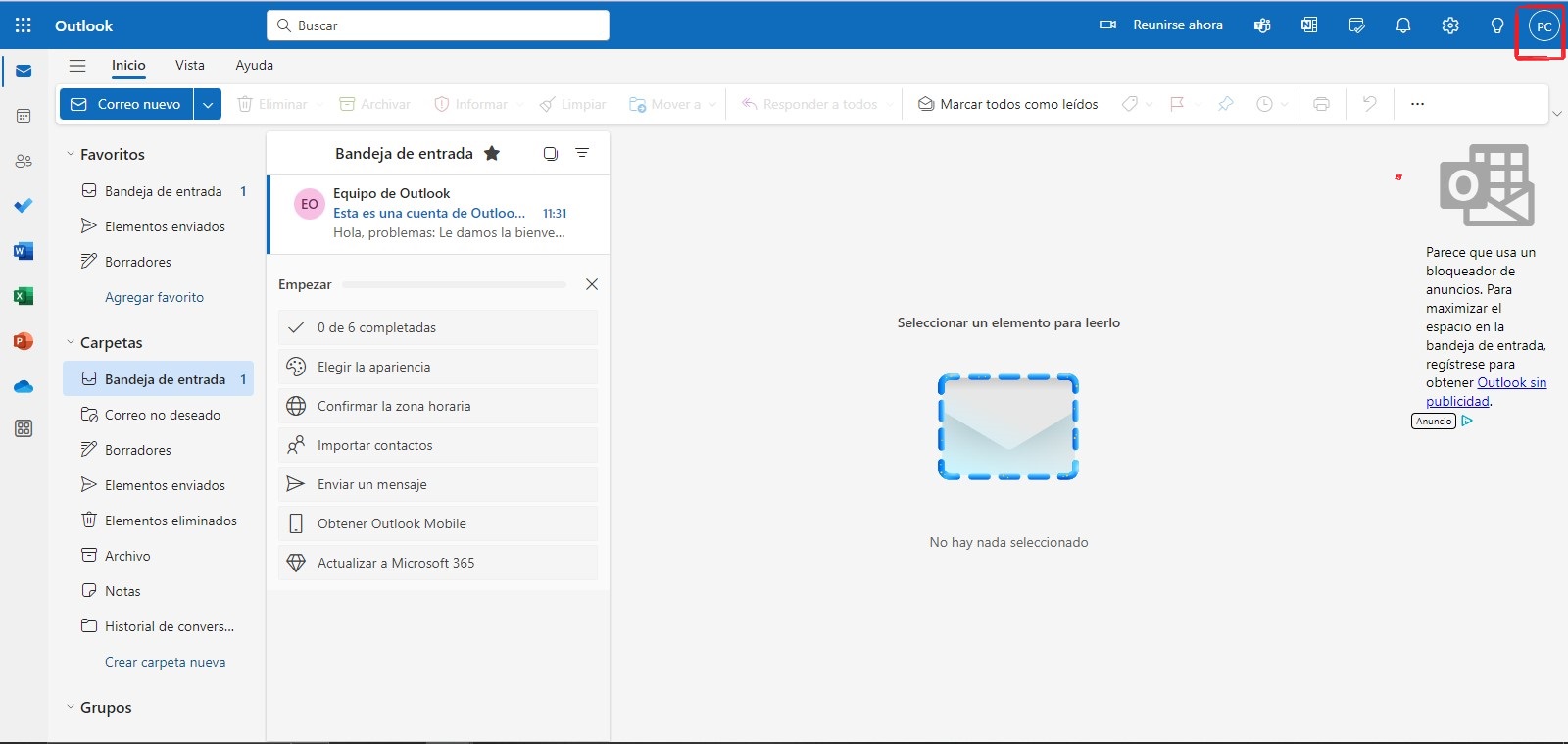
Paso 2
Vamos a darle un clic sobre el icono no saldara la siguiente ventana.
Nos dirigiremos al enlace de color azul con el nombre de Mi cuenta de Microsoft
Paso 3
Veremos la siguiente ventana. Nos iremos al apartado de seguridad que está en la parte superior izquierda.
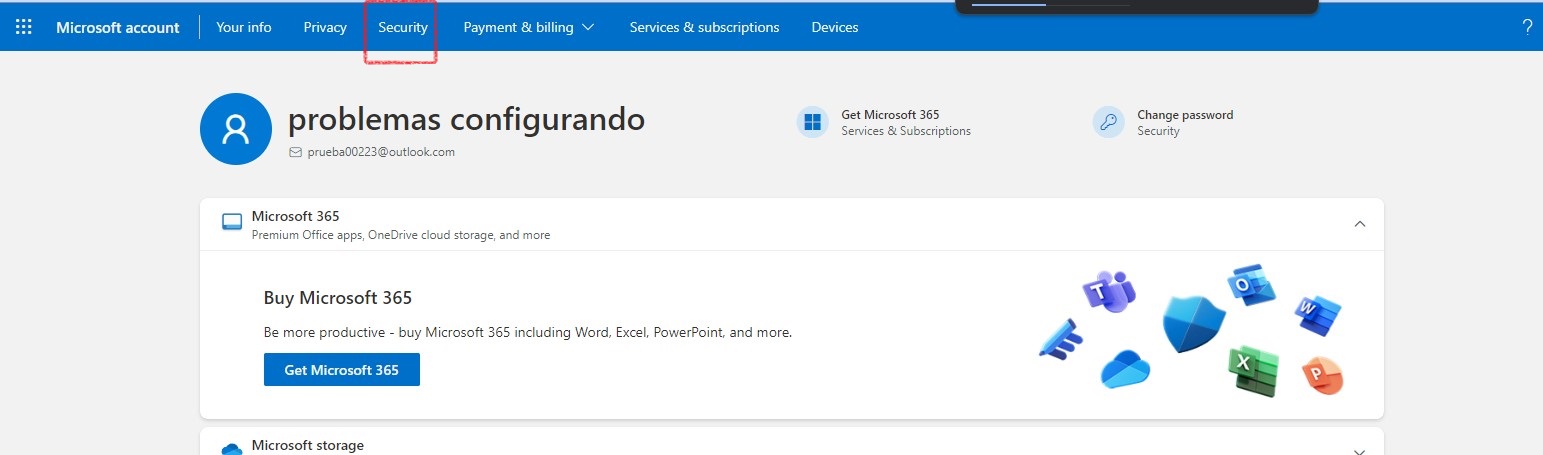
Paso 4
Una vez seleccionado nos iremos al apartado de opciones seguridad avanzada.
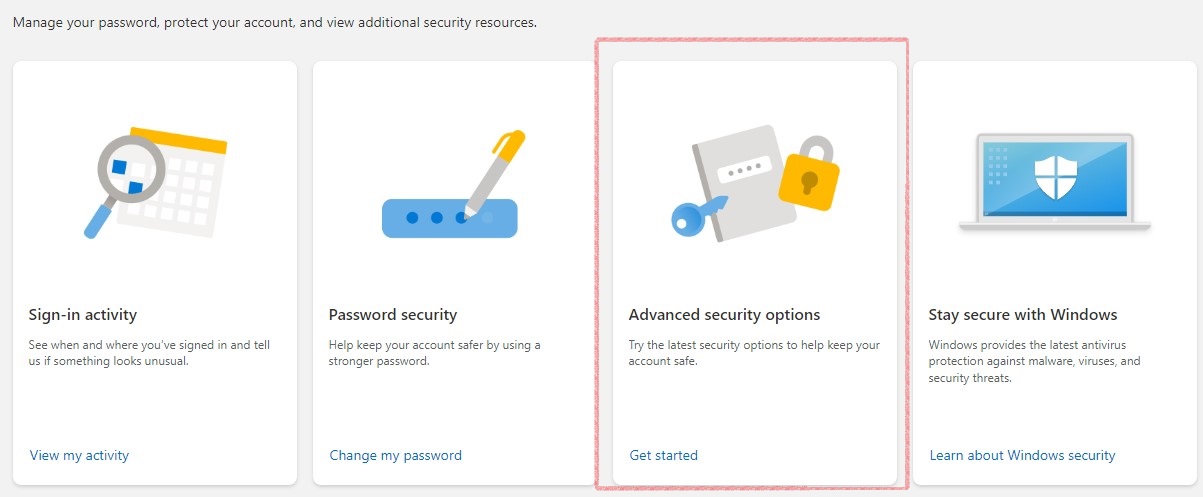
Paso 5
En la página que nos saldrá nos iremos hasta la parte inferior donde buscaremos el apartado de seguridad adicional.
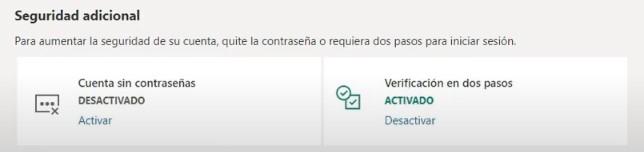
Paso 7
Como podemos observar la verificación en dos pasos esta activa, para poderlo desactivar nos iremos al icono de desactivar.
Paso 8
Nos va a pedir que verifiquemos la acción, le pondremos si para que se desactive la verificación de dos pasos y listo.
Si aún queda alguna duda aqui se adjunta un video más detallado del proceso o tambien puede comunicarse a soporte si necesita apoyo.
CONFIGURACION BASICA
Una vez nuestros técnicos hayan completado la instalación
de GESEM en su equipo nos mostrara un icono como este en su escritorio
Al momento de realizar un Doble-Click en este esperamos un momento para que abra el menú de Logeo
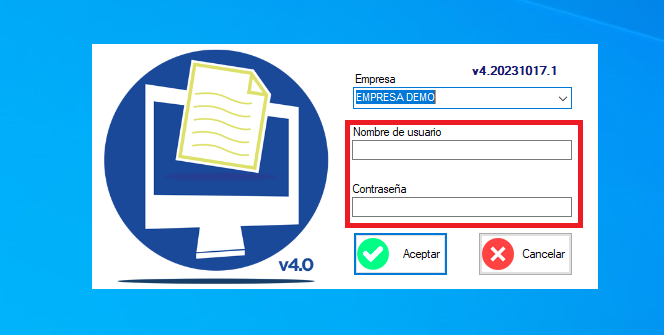
En este menú tenemos las entradas para nuestro Usuario, Contraseña y Seleccionar la Empresa con la que necesitamos operar
Una vez ingresado nuestro usuario y contraseña accederemos a la pantalla principal de GESEM
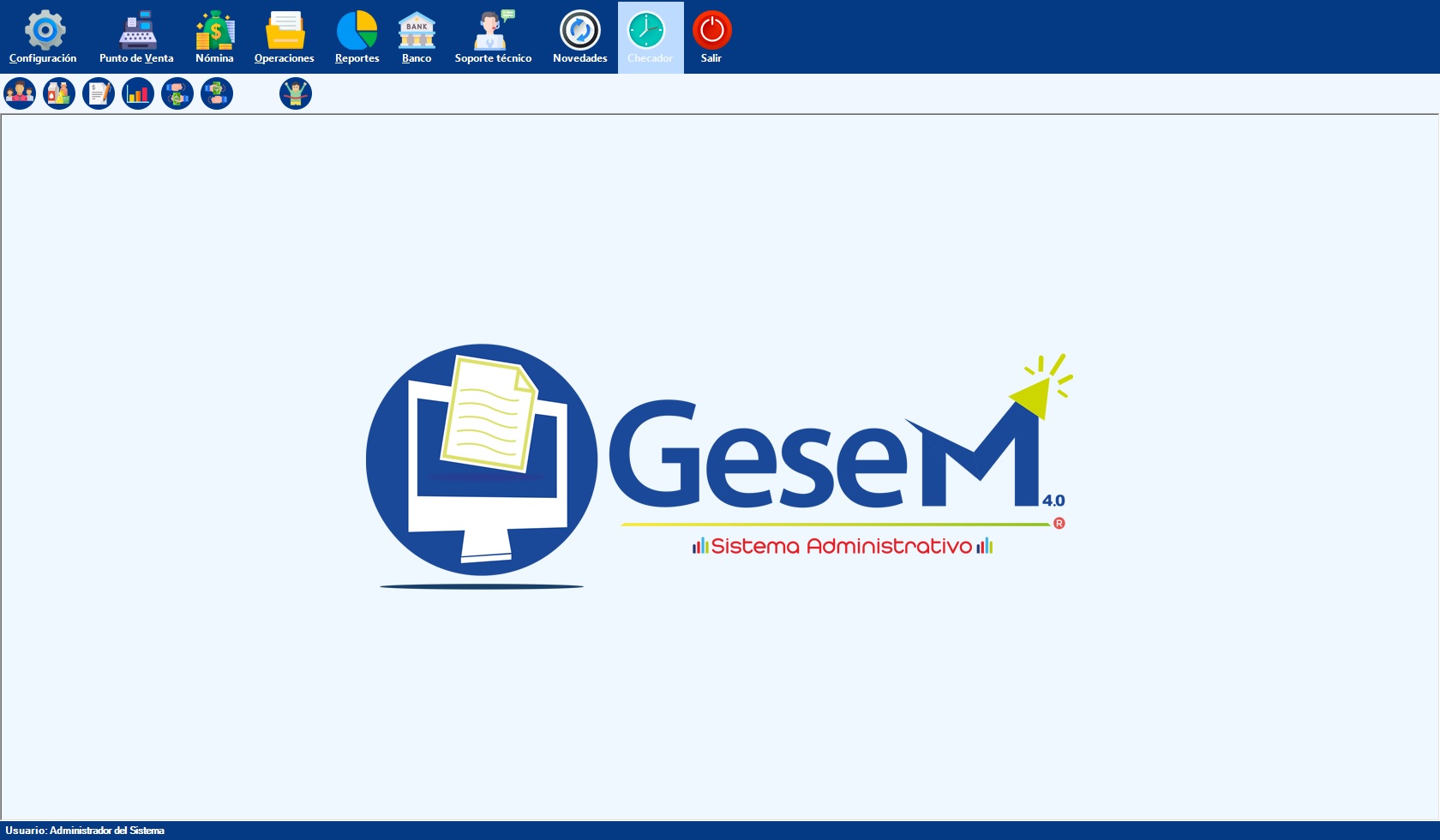
VERIFICAR DATOS DE LA EMPRESA
Vamos a ir al icono de configuración en la parte superior izquierda de la pantalla principal. Damos Click en información de la empresa
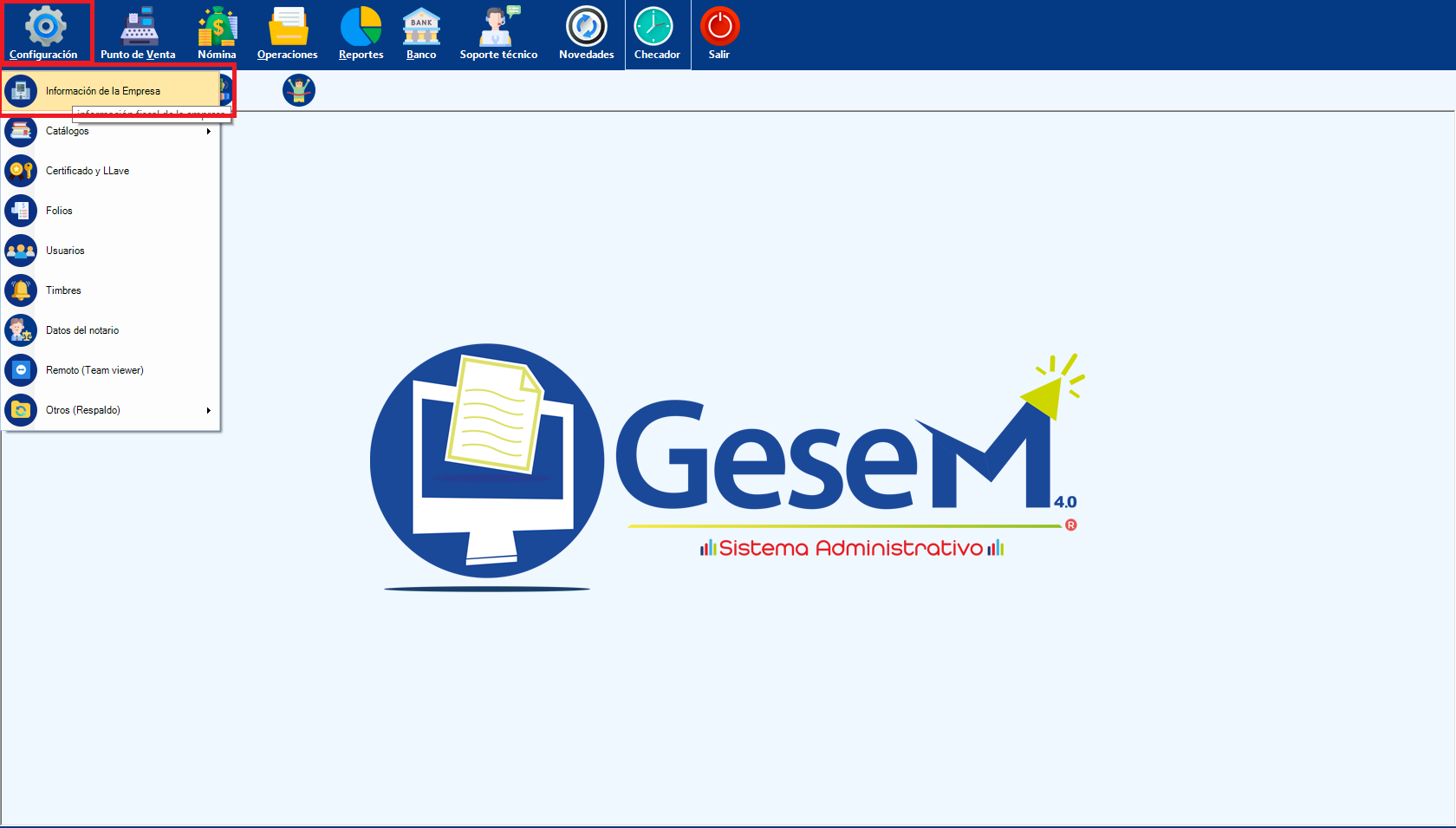
Los datos marcados con la línea punteada morada están vinculados al sistema no deben de ser modificados sin antes consultar a su asesor de ventas.
Los datos marcados con la línea roja punteada son modificables y son los que aparecerán en los documentos que genere con el programa tickets, facturas, etc...
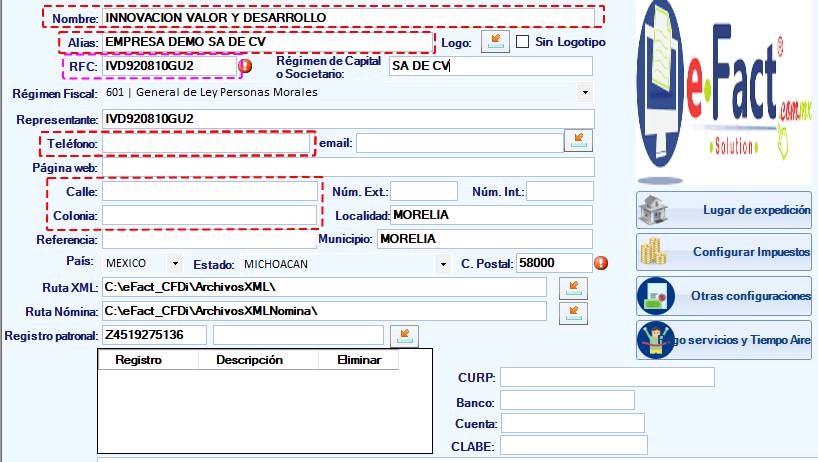
Una vez modificados nuestros datos daremos click en guardar en la esquina inferior derecha.
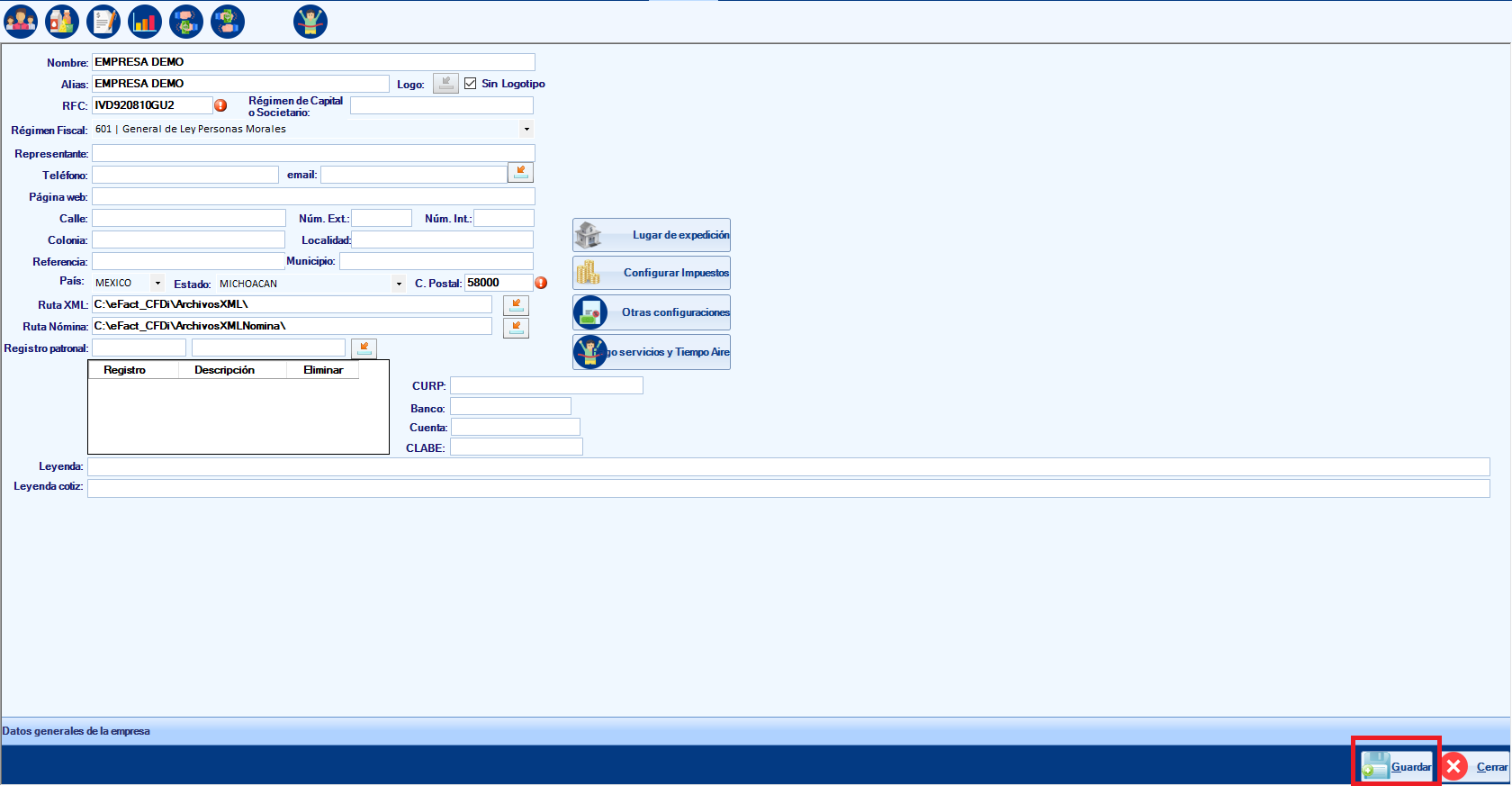
Si aún queda alguna duda aqui se adjunta un video más detallado del proceso o tambien puede comunicarse a soporte si necesita apoyo.
AGREGAR PRODUCTOS
Paso 1
Lo primero que se debe hacer, será seleccionar el apartado de productos, el cual se encuentra en la parte superior como lo indica la imagen.
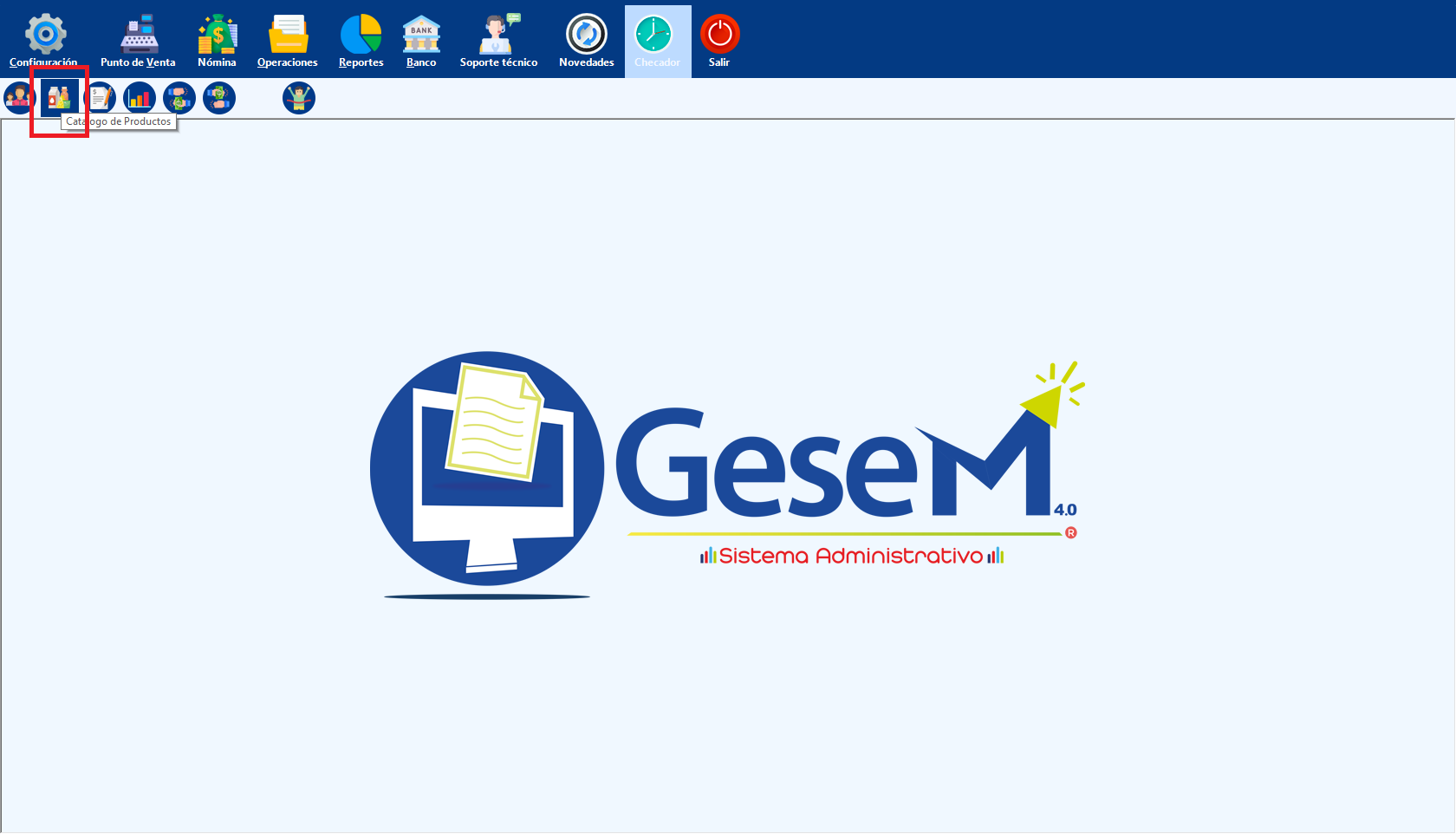
Paso 2
En este paso se debe llenar los apartados como la descripción del producto, clave SAT, unidad de medida y estatus.
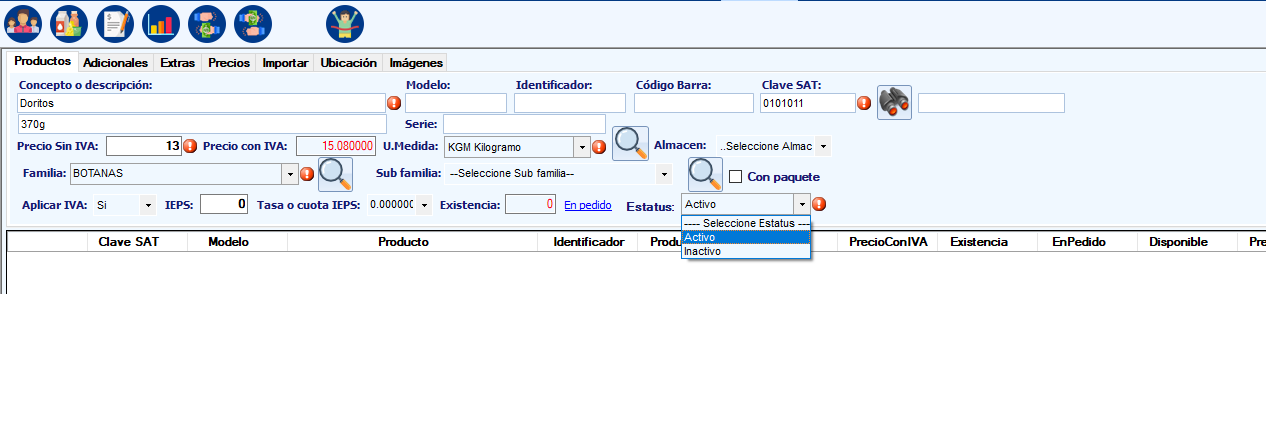
Los apartados con este simbolo 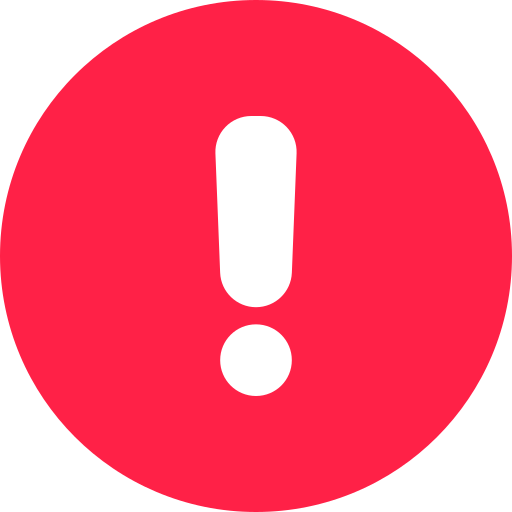 son apartados obligatorios a llenar.
son apartados obligatorios a llenar.
Concepto: El concepto del producto se refiere a la idea general que representa a un artículo o servicio ofrecido en el mercado.
Unidad de medida: Unidad de medida de como se vende el producto
Estatus: Seleccionar si tu producto se encuentra activo o inactivo
Familia: Categoría donde se registrará el producto
Para crear nuestra familia clickearemos en la siguiente lupa.
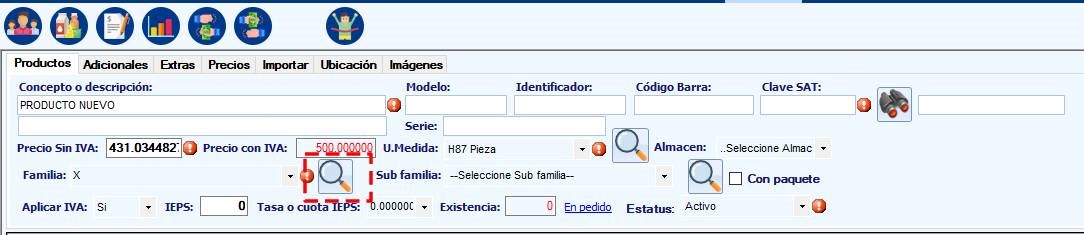
Veremos varias opciones, lo único necesario para agregar una familia es rellenar el nombre y clickear en guardar.
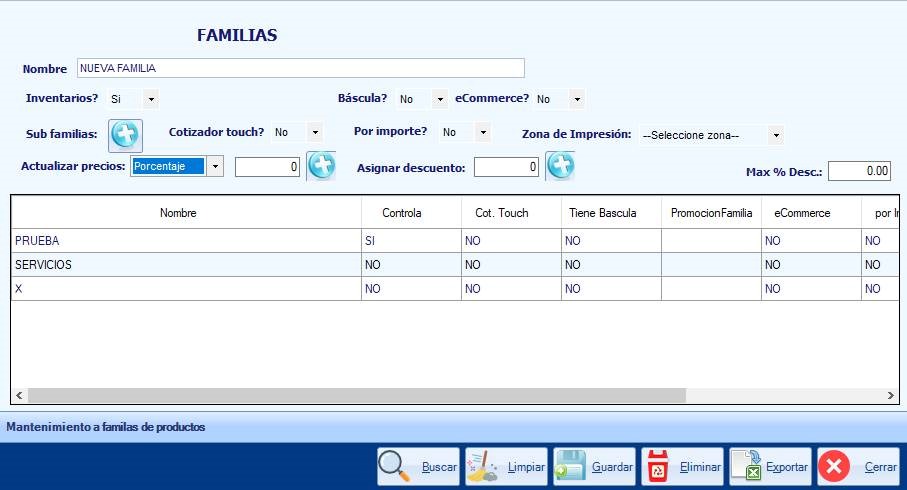
Paso 3
Después de llenar todos los campos, tiene que dar click en el botón de guardar que está en la parte inferior derecha de la pantalla.
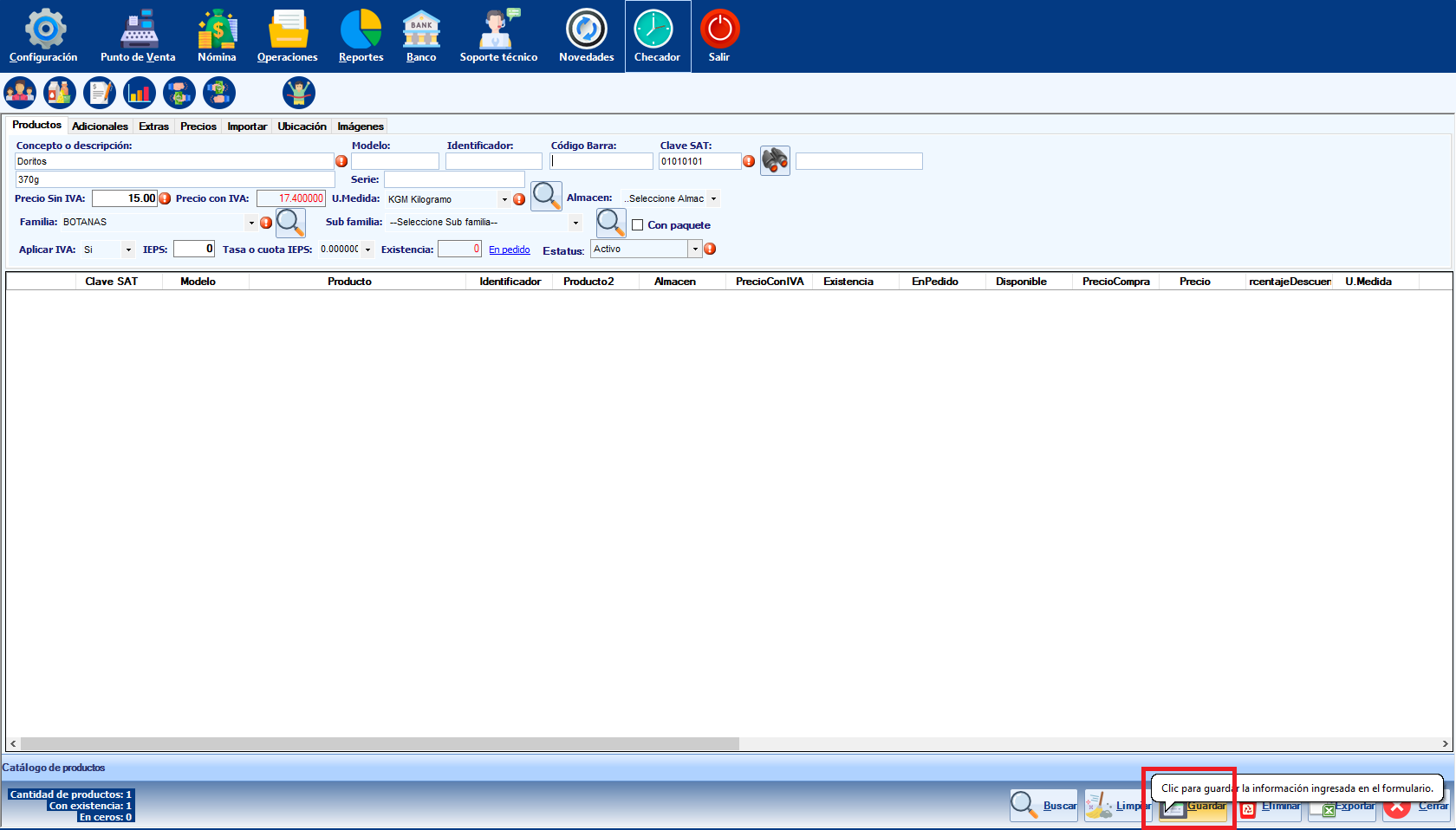
Paso 4
Posteriormente al dar click en el botón de guardar se generará un apartado en el cual aparecerá el producto con la información que usted lleno.
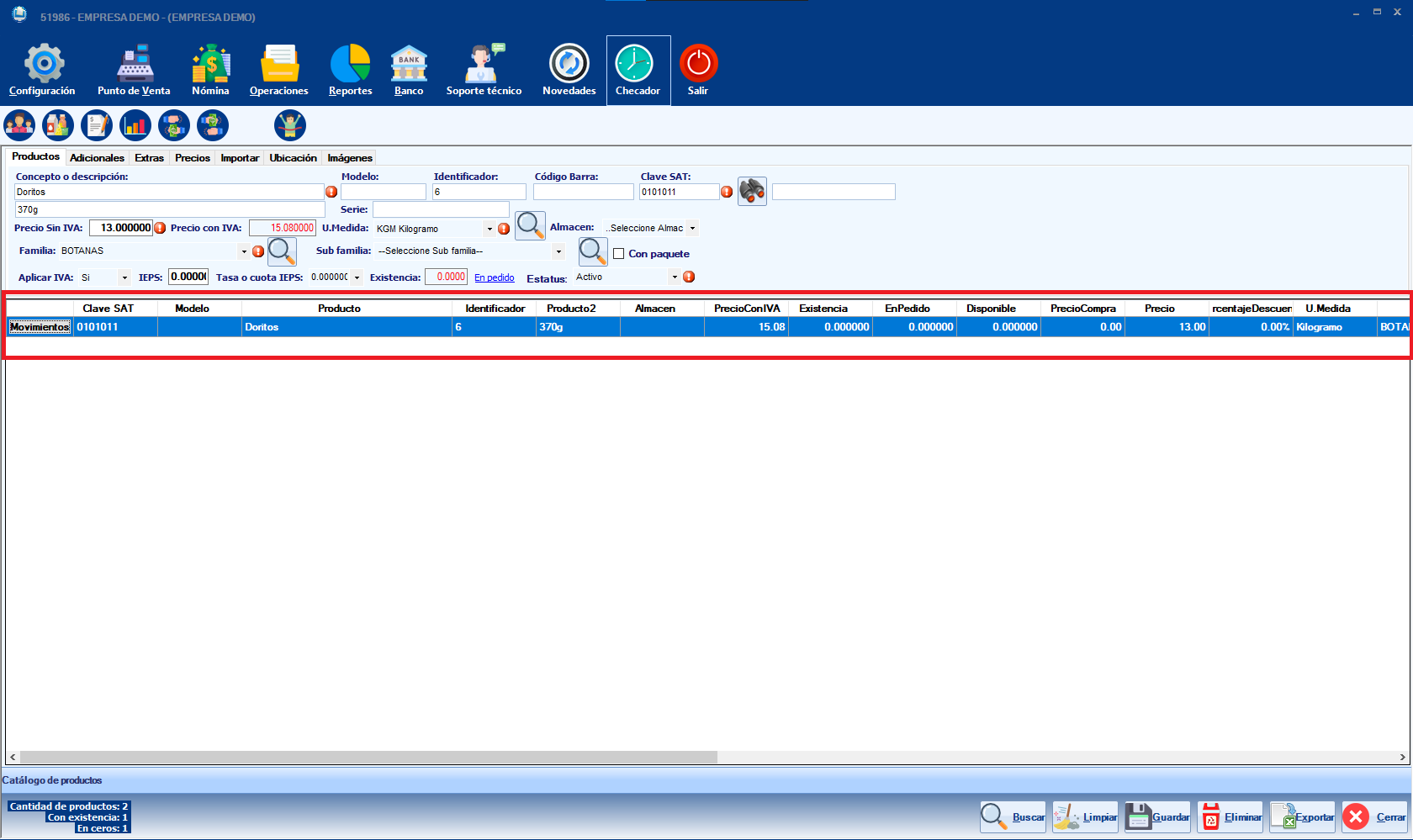
Si aún queda alguna duda aqui se adjunta un video más detallado del proceso o tambien puede comunicarse a soporte si necesita apoyo.
AGREGAR CLIENTES
Paso 1
Lo primero que se debe hacer, será seleccionar el apartado de clientes, el cual se encuentra en la parte superior como lo indica la imagen.
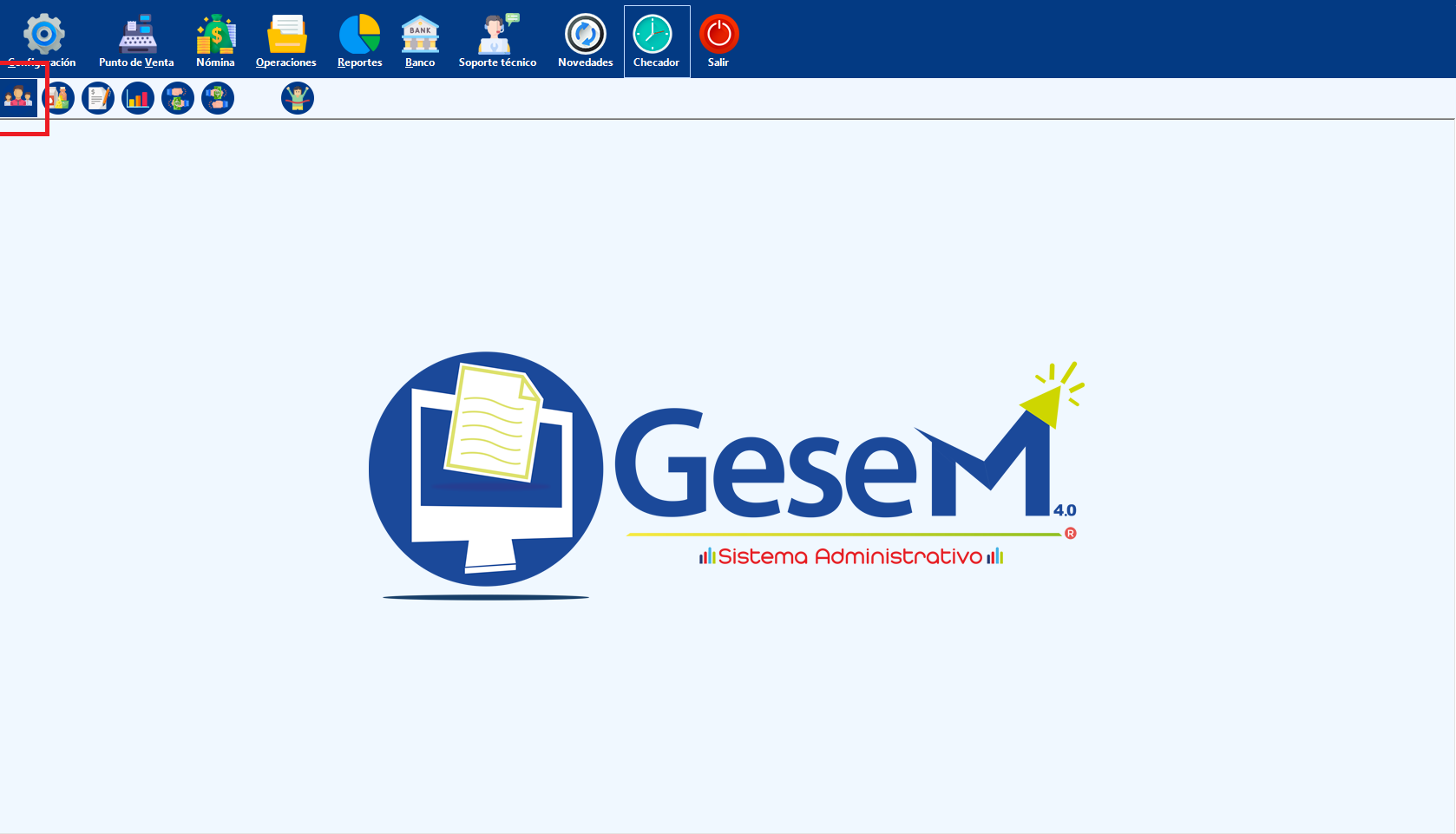
Paso 2
En este paso será necesario llenar los campos con un poco de información básica para la identificación del cliente.
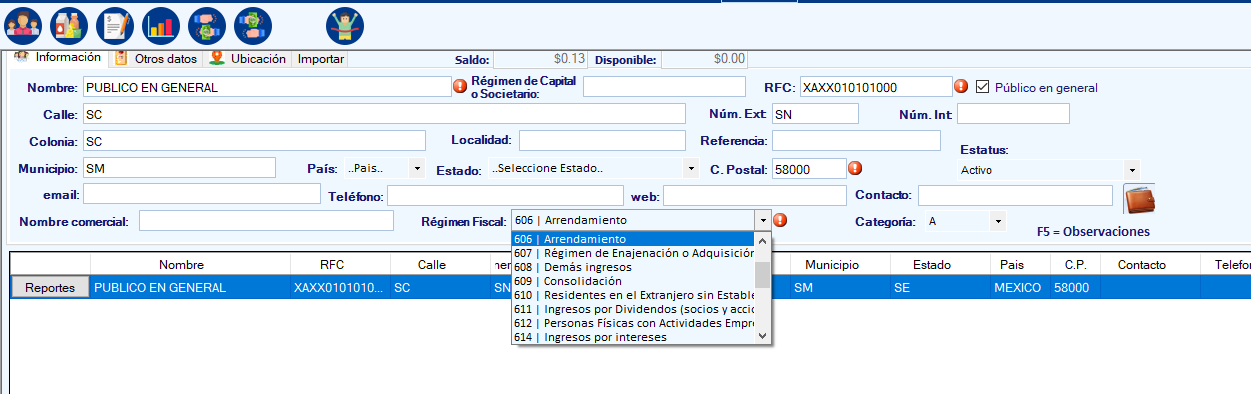
Los apartados con este simbolo 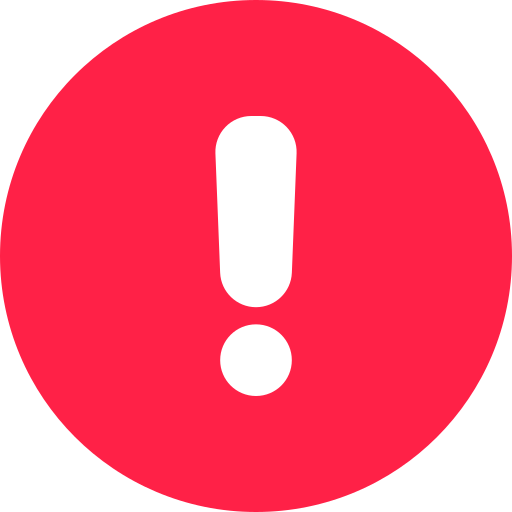 son apartados obligatorios a llenar.
son apartados obligatorios a llenar.
Nombre: En este apartado ira el nombre completo del cliente el cual deseas agregar.
RFC: Ingresa el rfc para la identificación del cliente para su uso en dado caso que sea requerido.
Dirección: Calle, colonia, numero exterior e interior son los campos que conforman la dirección.
Código Postal: Este elemento es importante para la identificación y ubicación del cliente.
Regimen Fiscal
Paso 3
Después de llenar todos los campos, tiene que dar click en el botón de guardar que está en la parte inferior derecha de la pantalla.
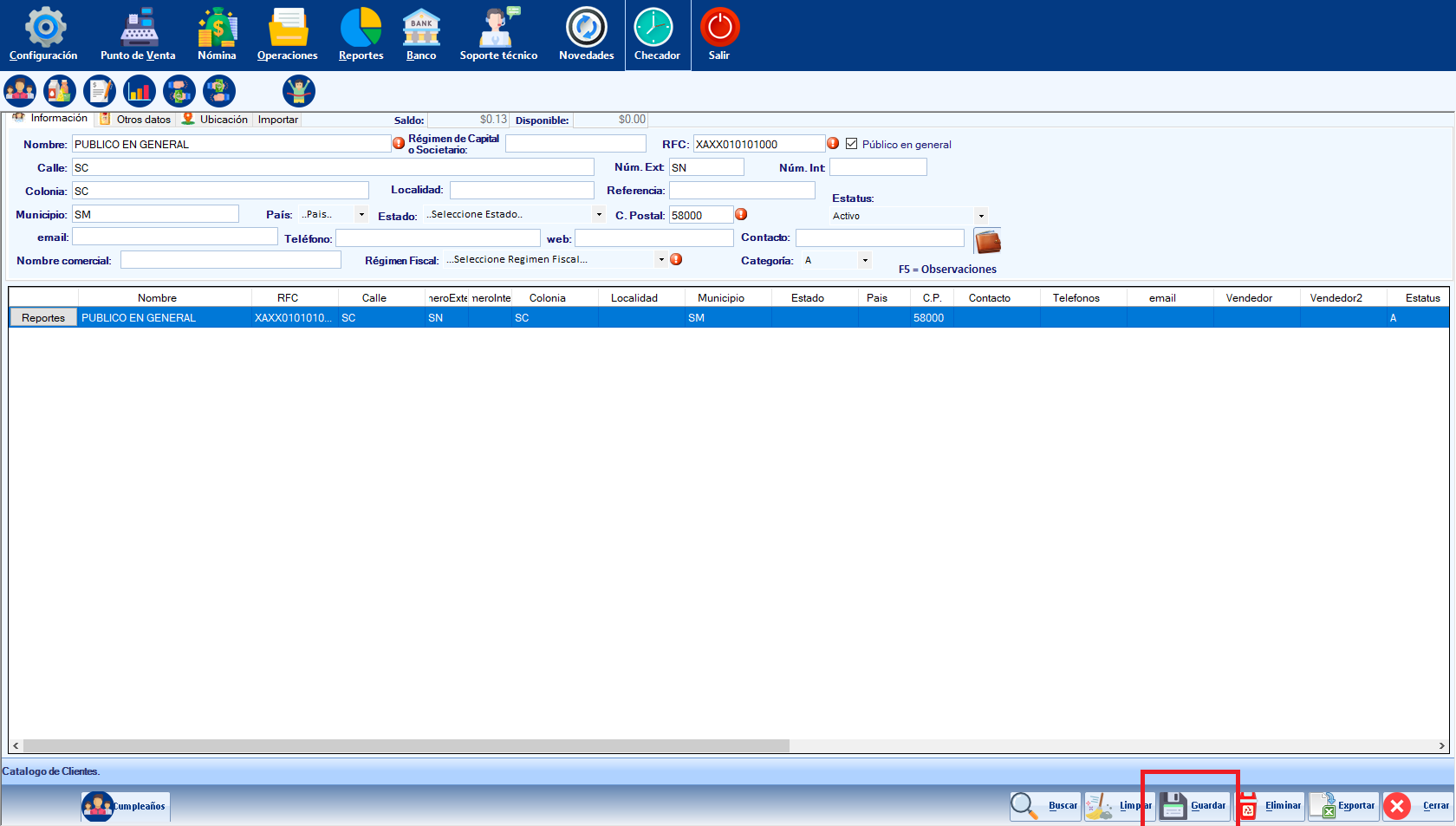
Paso 4
Posteriormente al dar click en el botón de guardar se generará un apartado en el cual aparecerá el producto con la información que usted lleno.
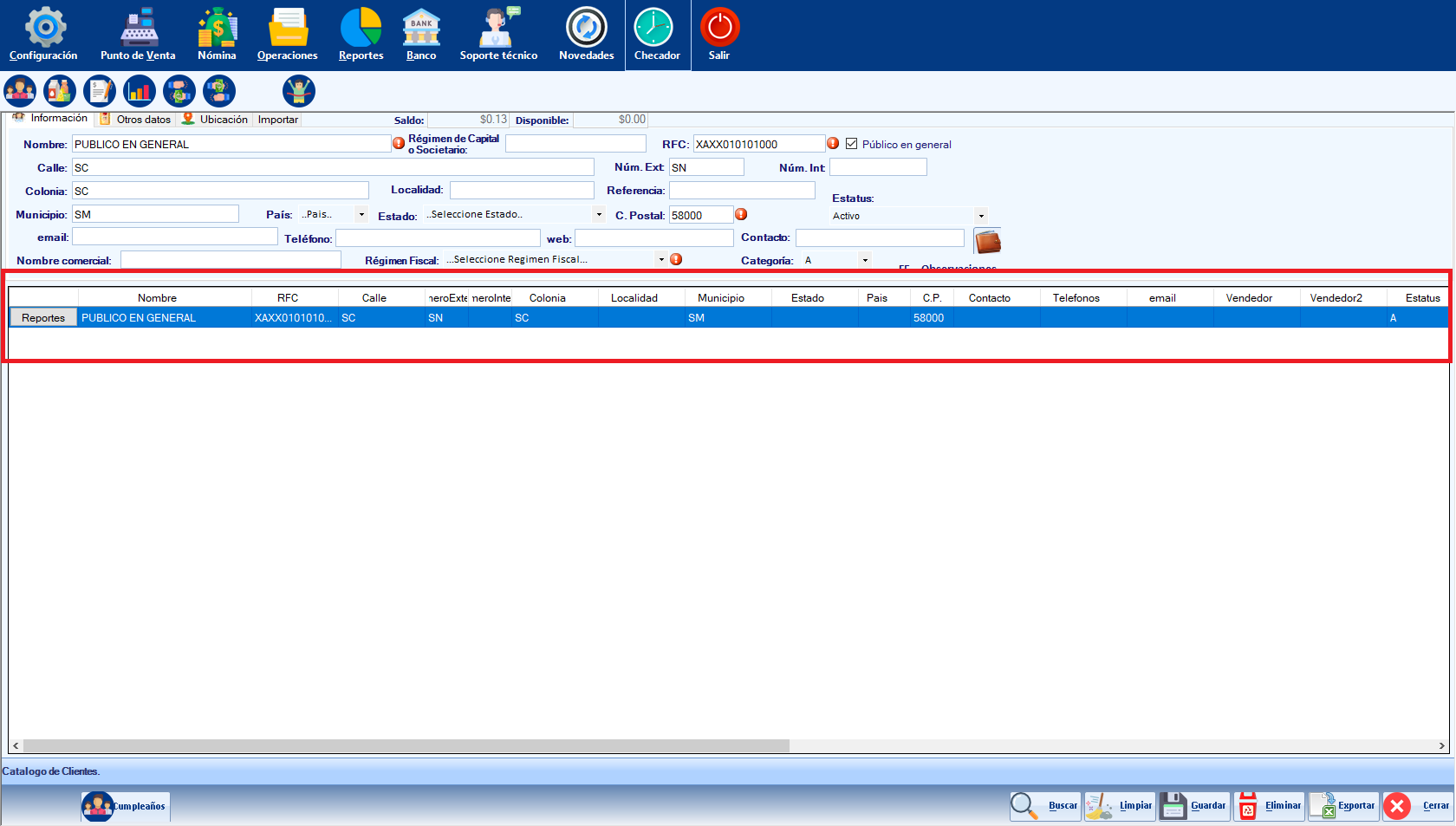
Si aún queda alguna duda aqui se adjunta un video más detallado del proceso o tambien puede comunicarse a soporte si necesita apoyo.
AGREGAR USUARIOS
Paso 1
El primer paso es dar click en el icono de la parte superior el cual dice configuración, para después de que se abra un menú emergente se le de click en la parte de usuarios.
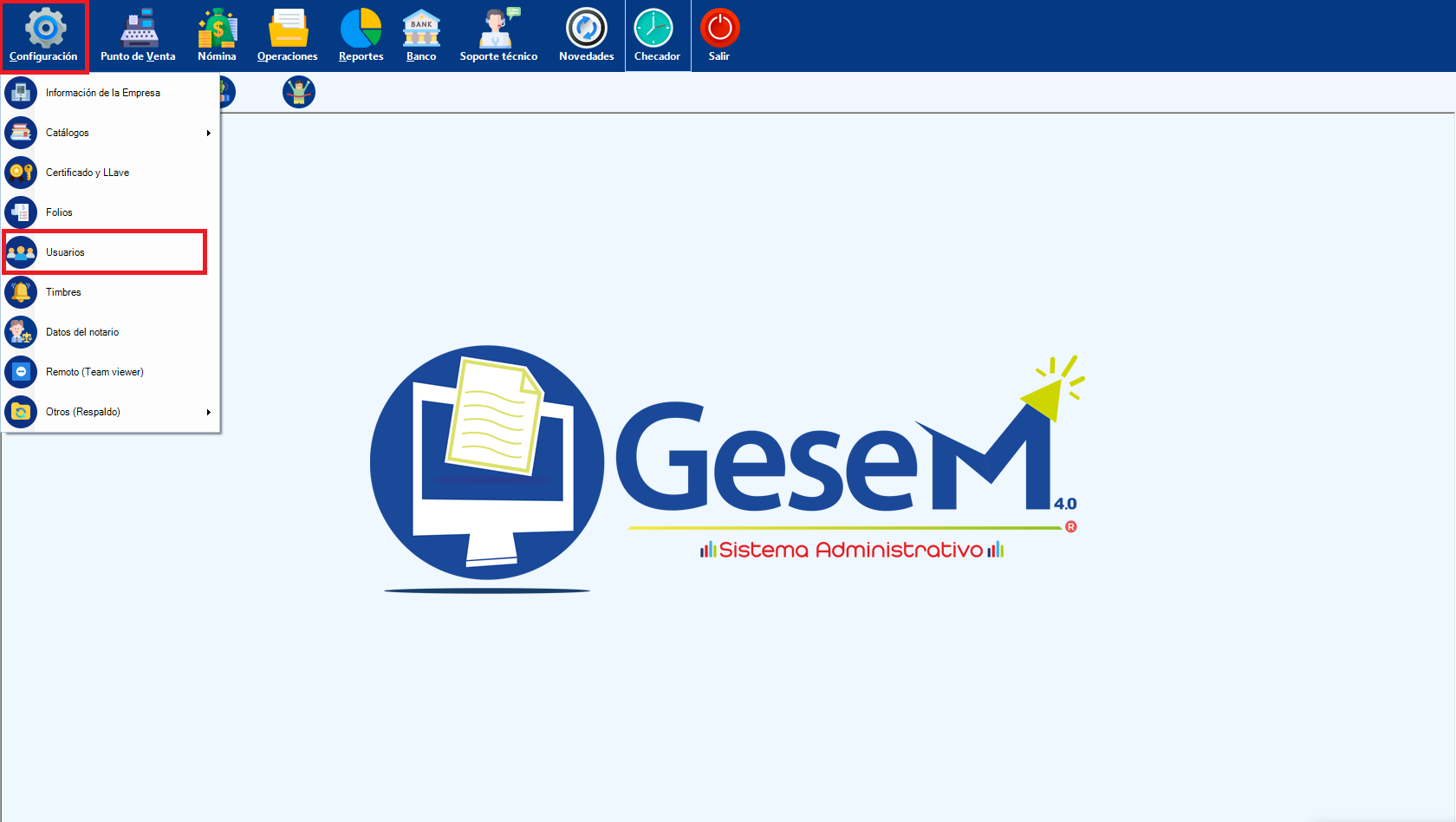
Paso 2
En este paso será necesario llenar para la información del usuario, nombre, tipo,etc.
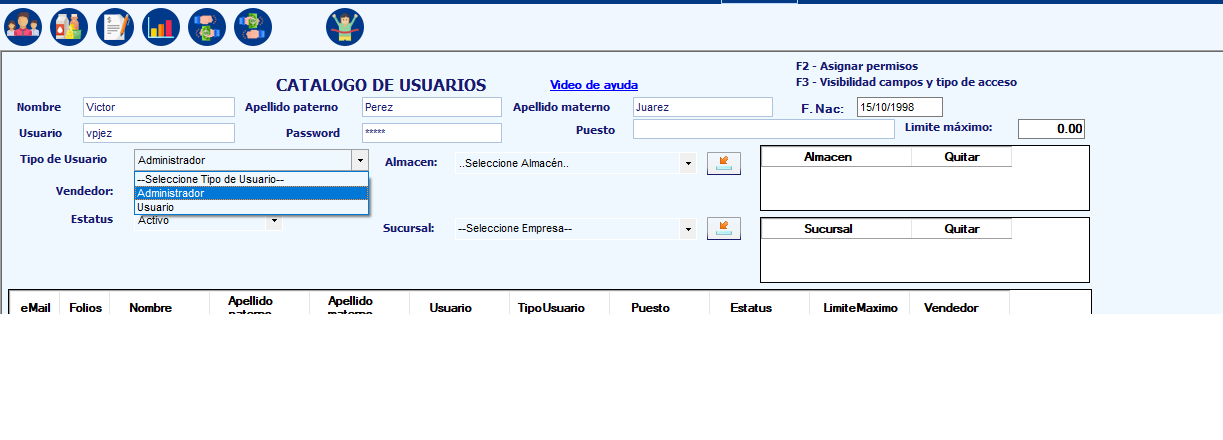
Nombre: Los campos de nombre, apellido paterno y apellido materno.
Usuario: Nombre de usuario con el que iniciaras sesión en el programa.
Contraseña: Contraseña para el inicio de sesión en el programa.
Estatus: Si el usuario estará activo o no.
Tipo de usuario: El tipo de usuario se indicará cuáles son los permisos de los cuales podrá hacer uso.
Paso 3
Después de llenar todos los campos, tiene que dar click en el botón de guardar que está en la parte inferior derecha de la pantalla.
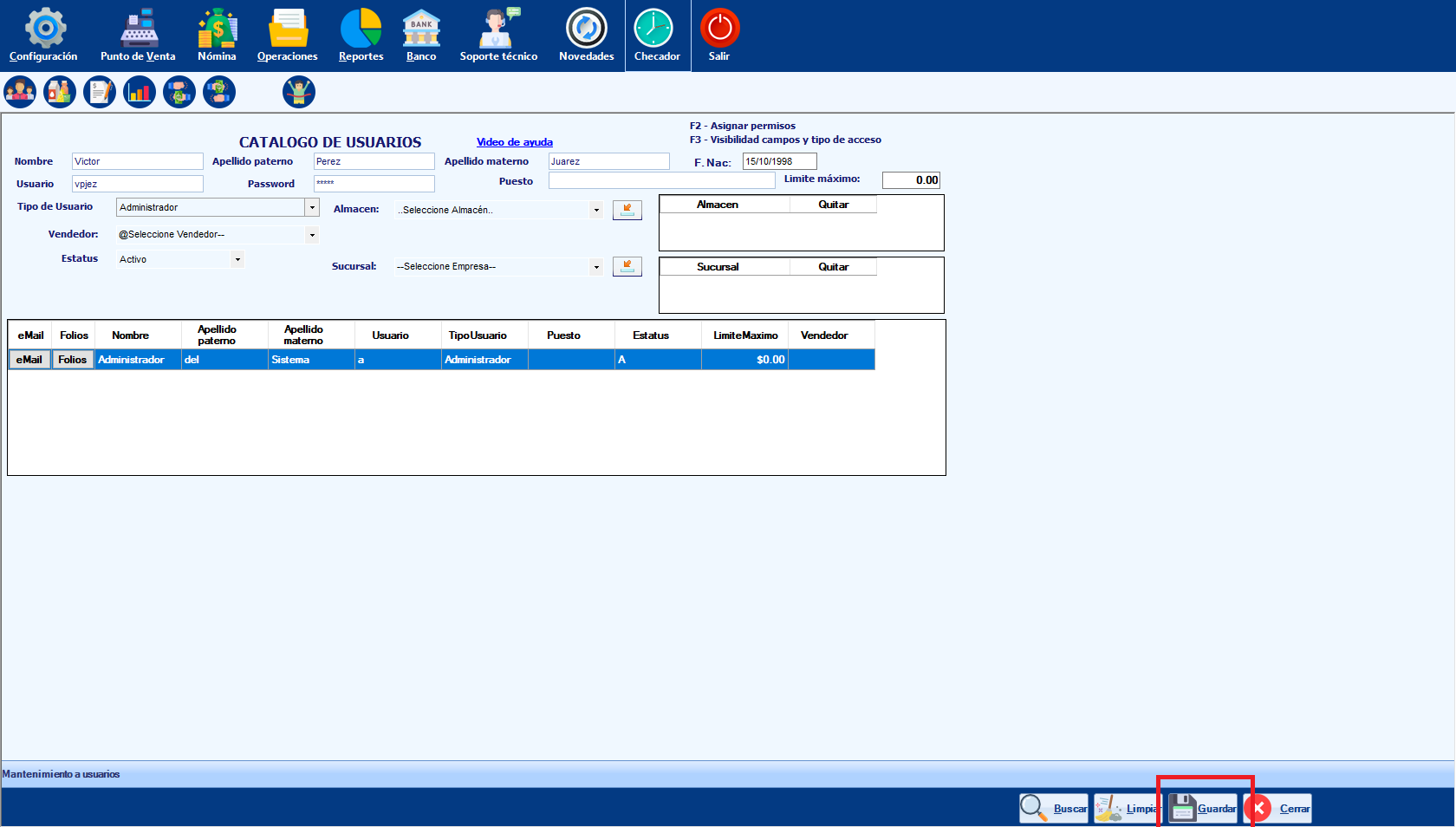
Paso 4
Posteriormente al dar click en el botón de guardar se generara un apartado en el cual aparecerá el usuario con la información que usted lleno.
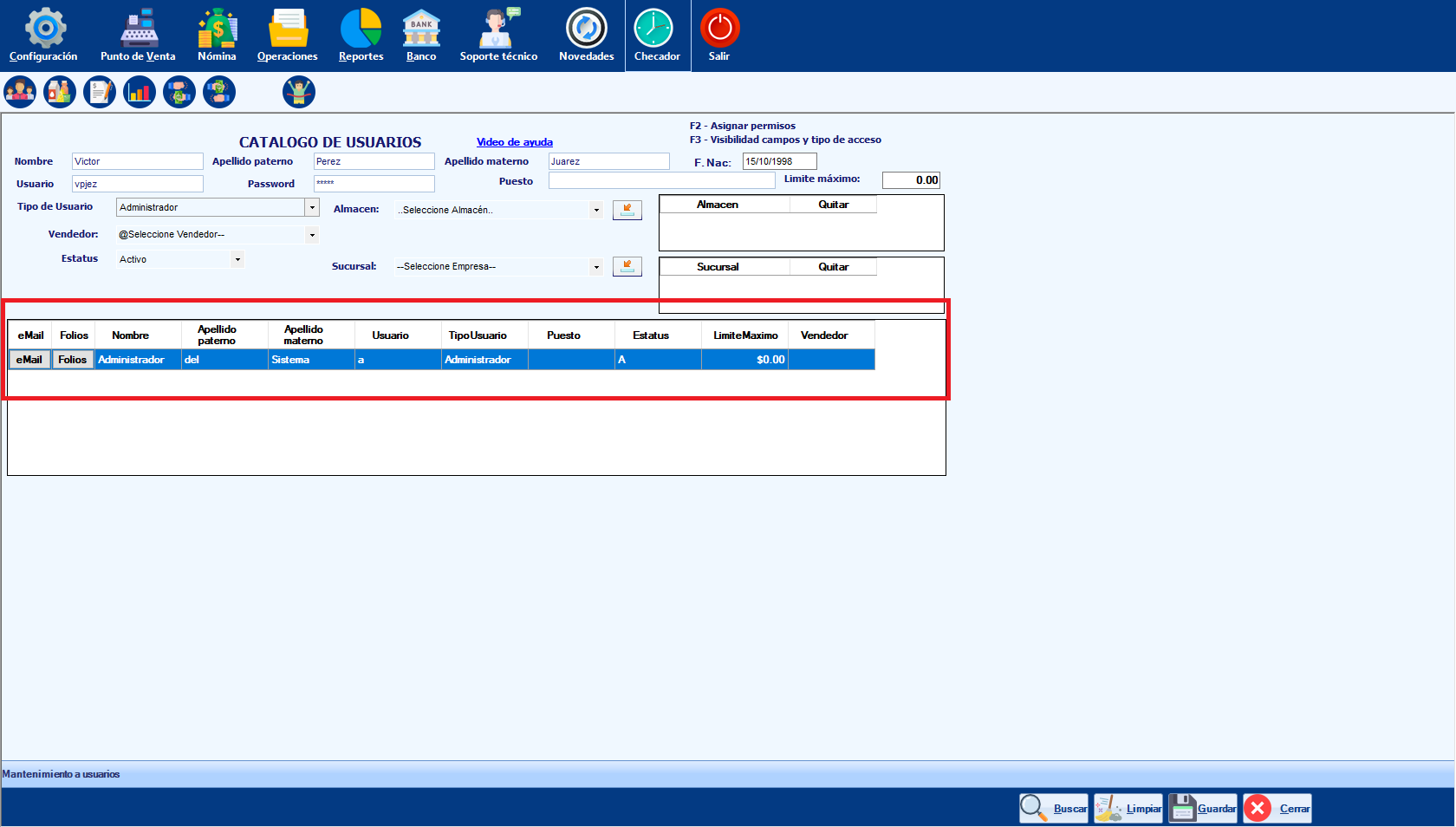
AGREGAR PERMISOS A USUARIOS
Paso 1
Seleccionaremos al usuario al cual queramos modificar los permisos
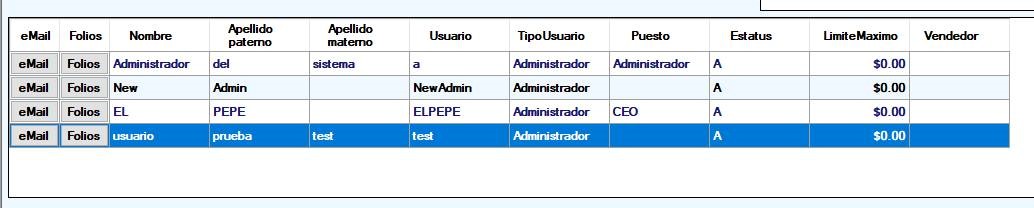
Paso 2
Presionaremos la tecla F2 de nuestro teclado
Paso 3
LOS PERMISOS PRINCIPALES: Todos los permisos principales se encontrarán envueltos por ****Permiso****
PANTALLAS SECUNDARIAS: Todas las pantallas secundarias se encontrarán envueltos por – Permiso - normalmente estas pantallas nos dan más opciones en sistema.
UNA SOLA PANTALLA: Todos los pantallas sencillas se encontran únicamente con el nombre Permiso.
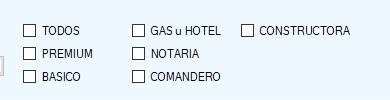
Tenemos estas casillas que al marcarlas nos marcaran una serie de permisos relacionados con esto.
Paso 4
Una vez tengamos marcado todo lo que necesitamos nos moveremos hasta la derecha y procedemos a Guardar los cambios.
Si aun queda alguna duda aqui se adjunta un video mas detallado del proceso o tambien puede comunicarse a soporte si necesita apoyo.
GENERAR CONSULTAS
Lo primero que se debe hacer es seleccionar el apartado de punto de venta y después el apartado de caja que dará vista a la ventana donde se podrá realizar la consulta.
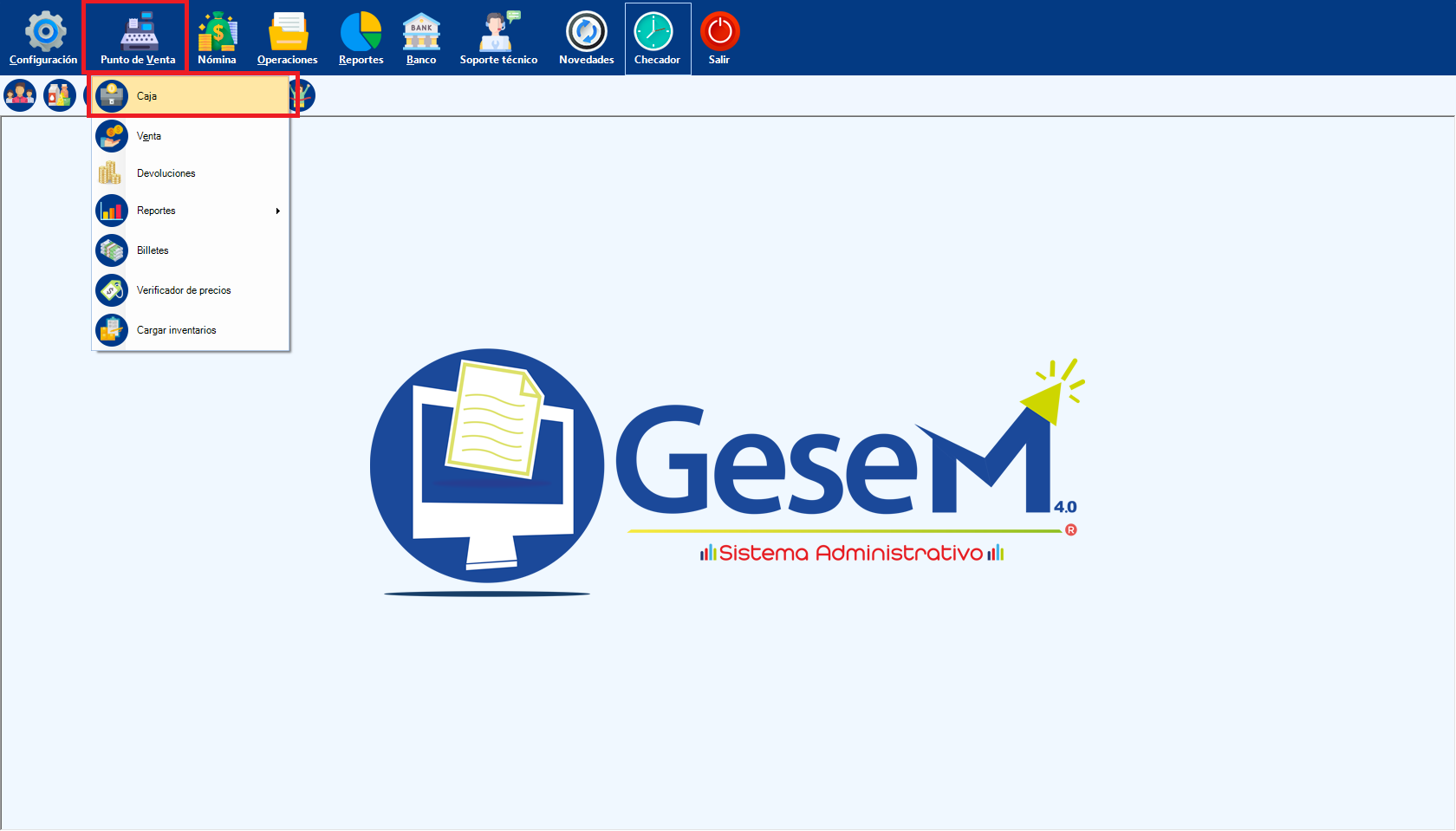
Esta ventana cuenta con distintos apartados y botones que realizan las distintas funciones.
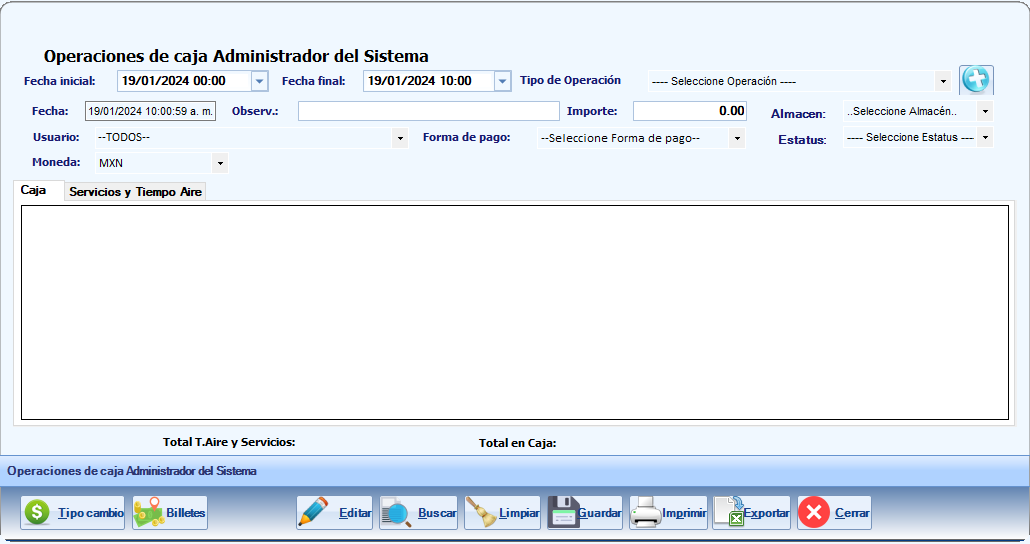
Esto nos permite buscar alguna venta que se haya realizado en el lapso de fecha inicio y la fecha fin.

En este apartado se muestran los distintos botones con los que cuenta el apartado de caja. Cada botón realiza distintas funciones.

Editar: Aqui se puede editar ya sea un cierre o apertura de caja.
Buscar: El botón de buscar como lo dice el nombre es una búsqueda de lo que está registrado en el lapso de fechas especificado.

Limpiar: Este boton realiza un reinicio al formulario, limpiando o regresando los campos a su valor predeterminado.
Guardar: Este botón guarda la forma de pago seleccionada.
Imprimir: Al darle click se imprimirá un reporte con todo lo que se a registrado.
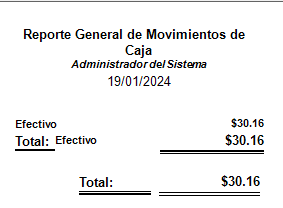
Exportar: En este apartado podrás exportar lo registrado a un archivo excel .
Si aún existe alguna duda puede comunicarse a nuestro soporte para más ayuda
GENERAR REPORTES
Lo primero que se debe de hacer para poder generar reportes es seleccionar en el programa el apartado de reportes que está en la parte superior entre operaciones y bancos.
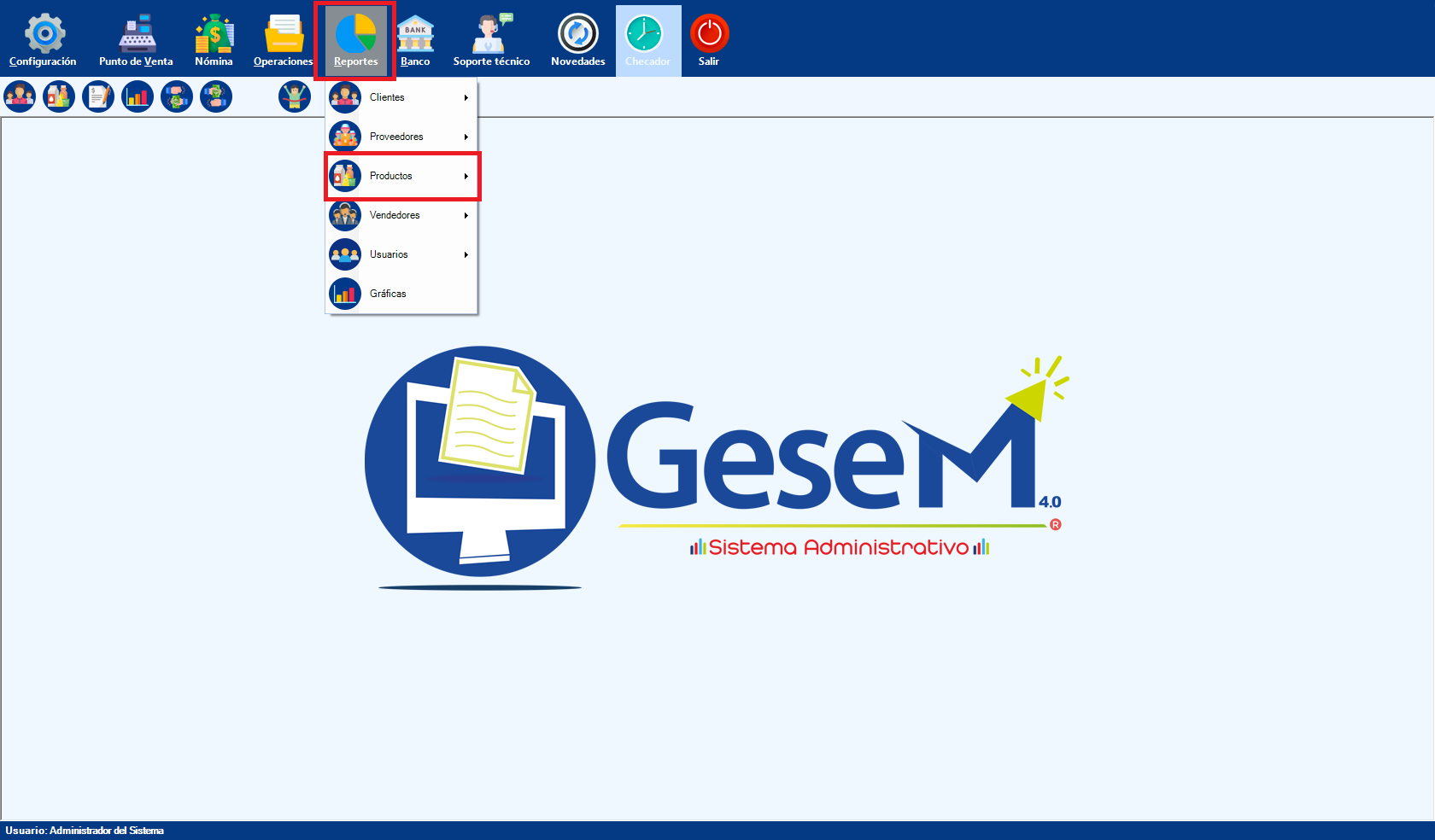
Como se puede ver en la captura de pantalla existen muchos reportes pero en este ejemplo hablaremos del reporte de los productos más venidos.
Después seleccionaremos productos y productos más vendidos para obtener el reporte de los productos más vendidos.
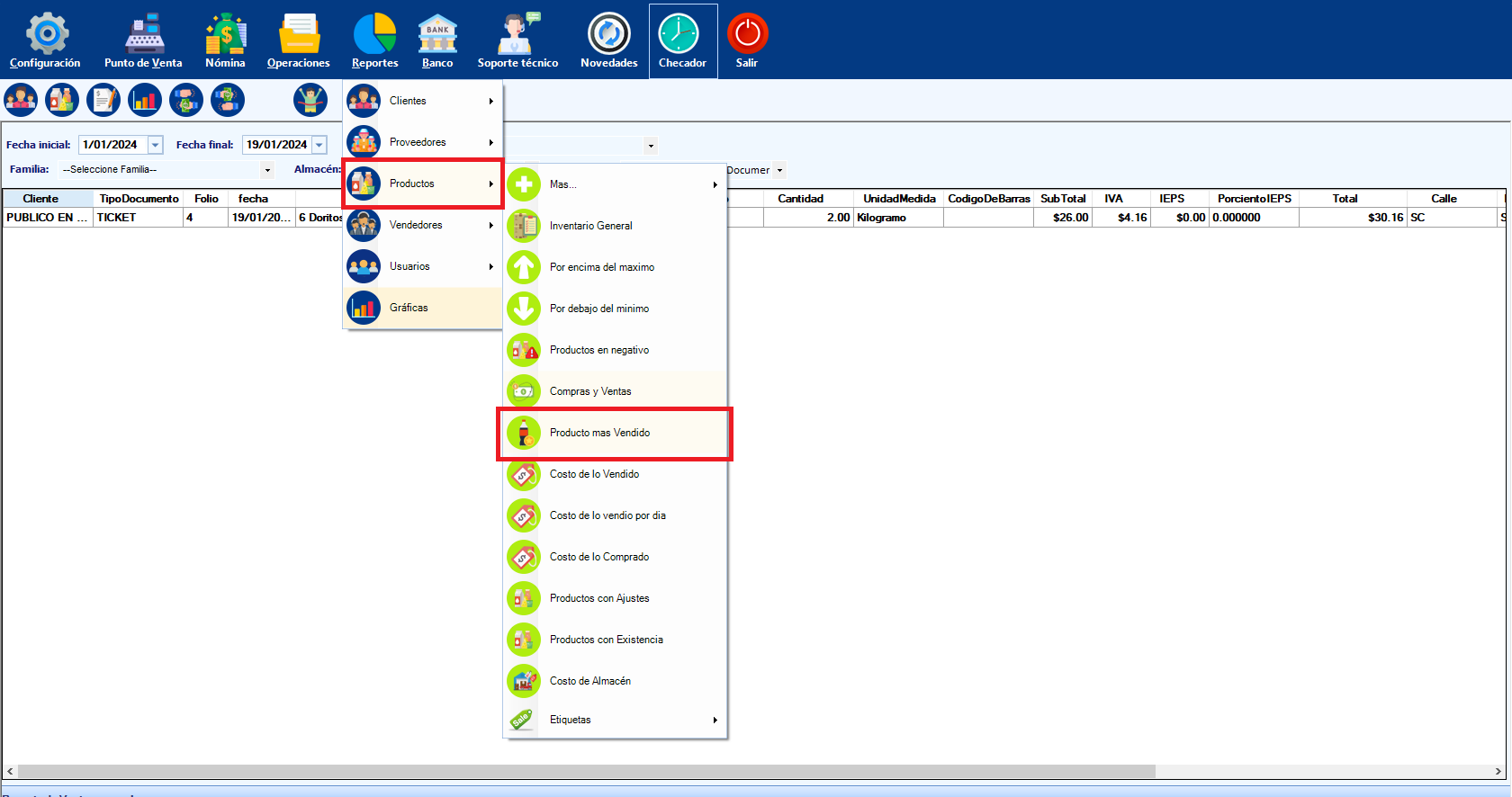
Después de entrar se podrá ver que la ventana tiene distintos filtros y varios botones.
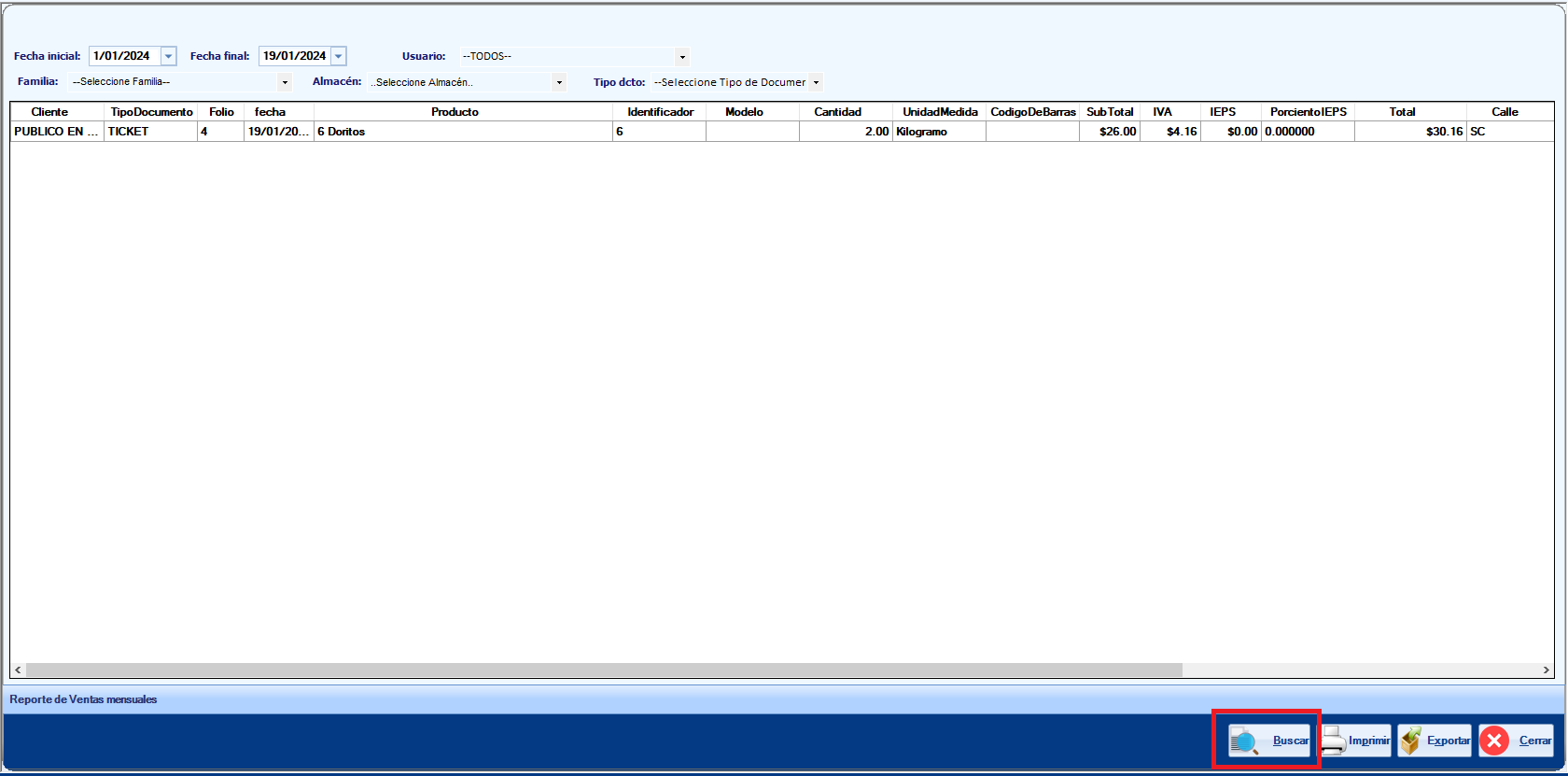
Al dar click en el botón de buscar dará el resultado de la búsqueda para después poder imprimir el reporte.
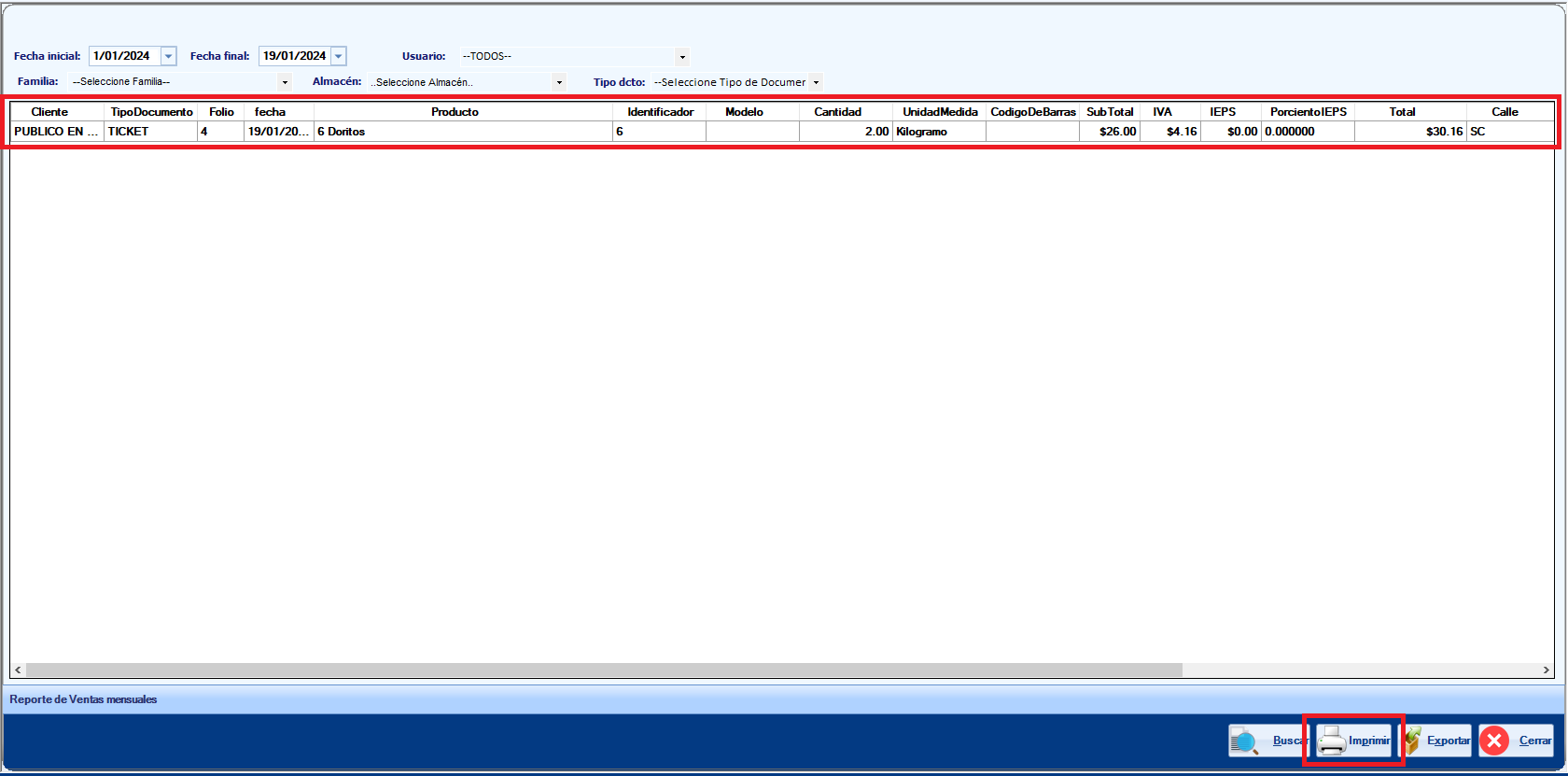
El cual daría como resultado similar a lo de la siguiente imagen.
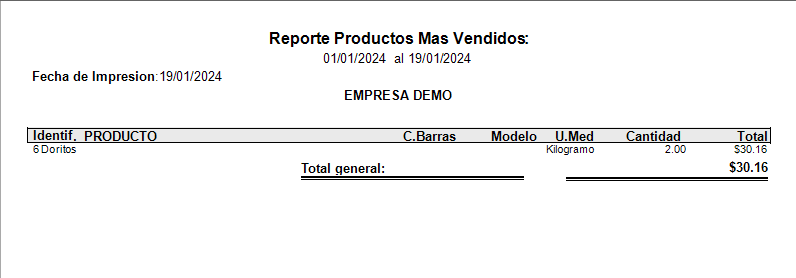
Si aun queda alguna duda aqui se adjunta un video más detallado de un proceso similar o tambien puede comunicarse a soporte si necesita apoyo.